Transfert d’interactions vocales
Les autorisations suivantes :
- Pour ajouter un appel : Conversation > Appel > Ajouter
- A mettre en attente : Routage > Agent > OnQueue
- Pour rejoindre une file d'attente : Routage > Queue > Joindre
- Pour rechercher une file d'attente : Routage > File d'attente > Recherche
- Pour visualiser une file d'attente : Routing > Queue > View
- Pour effectuer un transfert en aveugle : Conversation > Communication > blindTransfer
- Pour effectuer un transfert aveugle vers un autre agent : Conversation > Communication > blindTransferAgent
- Pour effectuer un transfert aveugle vers un contact externe : Conversation > Communication > blindTransferExternal
- Pour effectuer un transfert aveugle vers une file d'attente : Conversation > Communication > blindTransferQueue
- Pour effectuer un transfert de consultation : Conversation > Communication > consultTransfer
- Pour effectuer un transfert de consultation vers un autre agent : Conversation > Communication > consultTransferAgent
- Pour effectuer un transfert de consultation vers un contact externe : Conversation > Communication > consultTransferExternal
- Pour effectuer un transfert de consultation vers une file d'attente : Conversation > Communication > consultTransferQueue[/hidden]
Il existe deux manières de transférer un interaction vocale vers une autre personne, un numéro, un contact externe ou une file d’attente :
- Transfert aveugle: Transférer un appel sans parler au destinataire.
- Consulter le transfert: Parlez au destinataire avant de transférer un appel.
Le transfert aveugle permet de transférer un appel ACD directement vers un autre utilisateur, un numéro, un contact externe ou une file d'attente sans parler au destinataire :
- Dans l'appel en cours, au-dessus des détails de l'interaction, cliquez sur Transfer .
- Dans la fenêtre Transfert, commencez à taper un nom et, dans la liste des suggestions, sélectionnez la personne ou la file d'attente à laquelle vous souhaitez transférer l'interaction.
- Pour voir toutes les suggestions, cliquez sur Toutes .
- Pour filtrer les utilisateurs de Genesys Cloud, cliquez sur User .
- Pour filtrer les files d'attente, cliquez sur Queue .
- Pour filtrer les contacts externes, cliquez sur Contact externe .
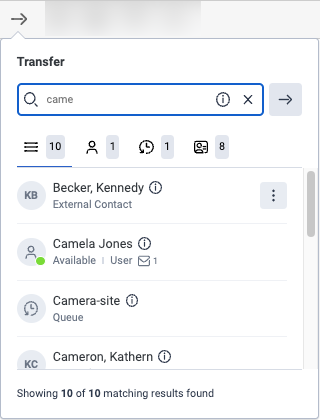 Remarques:
Remarques:- L'onglet Tous affiche la somme des résultats initiaux pour les onglets Utilisateurs, Files d'attente et Contacts externes. Pour afficher tous les résultats correspondants, cliquez sur les onglets Utilisateur, File d'attente et Contact externe et faites défiler jusqu'à ce que le nombre total affiché soit le même que celui des résultats correspondants.
- Si la personne à laquelle vous souhaitez transférer l'appel possède plusieurs numéros de téléphone, cliquez sur More pour sélectionner le numéro de votre choix.
- Si vous transférez l'interaction dans une file d'attente, l'interaction attend dans la file d'attente le prochain agent disponible.
- Si vous transférez un appel ACD vers une file d'attente, Genesys Cloud se souvient à la fois de la priorité et des informations basées sur les compétences appliquées à l'appel d'origine. Vous pouvez modifier ce comportement dans les paramètres de l'organisation. Pour plus d'informations, voir Strip skills from voice interactions on blind transfers by agents.
- Pour voir le nombre d'agents disponibles dans une file d'attente et, le cas échéant, le temps d'attente estimé pour une file d'attente, survolez Information .
- Genesys Cloud transferts l’appel vers le numéro, la personne ou la file d’attente et vous envoieaprès le travail d’appel.
-
Utilisez un transfert de consultation pour parler avec le destinataire avant de transférer un appel.
- Dans l'appel en cours, au-dessus des détails de l'interaction, cliquez sur Consulter .
- Dans la fenêtre Consult, commencez par pour taper un nom, et Genesys Cloud affiche dynamiquement les utilisateurs, les files d'attente et les contacts externes qui correspondent à l'entrée.
- Pour voir tous les résultats, cliquez sur All.
- Pour filtrer les utilisateurs de Genesys Cloud, cliquez sur Users .
- Pour filtrer les files d'attente, cliquez sur Queues .
- Pour filtrer les contacts externes, cliquez sur Contact externe .
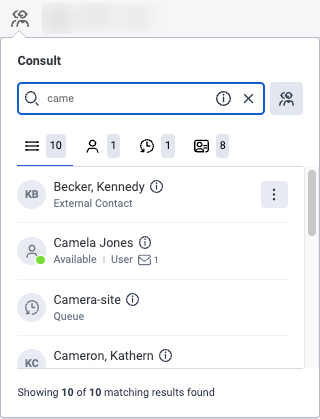 Remarques:
Remarques:- L'onglet Tous affiche la somme des résultats initiaux pour les onglets Utilisateurs, Files d'attente et Contacts externes. Pour afficher tous les résultats correspondants, cliquez sur les onglets Utilisateur, File d'attente et Contact externe et faites défiler l'écran jusqu'à ce que le total affiché corresponde au nombre de résultats correspondants.
- Si la personne que vous souhaitez consulter possède plusieurs numéros de téléphone, cliquez sur More pour sélectionner le numéro de votre choix.
- Pour voir le nombre d'agents disponibles dans une file d'attente et, le cas échéant, le temps d'attente estimé pour une file d'attente, survolez Information .
- Dans la liste des résultats, cliquez sur le nom de la personne ou de la file d'attente à laquelle vous souhaitez transférer l'interaction. Genesys Cloud met l'appelant en attente et vous connecte à la personne ou à la file d'attente que vous souhaitez consulter. Les commandes d'appel apparaissent.

- Pour contrôler l'appel original, utilisez les commandes supérieures. Pour contrôler la consultation, utilisez les commandes du bas.Remarque : Les contrôles disponibles varient en fonction des paramètres de votre organisation.
- Pour utiliser le clavier numérique afin de saisir des chiffres, cliquez sur Dialpad .
- Pour mettre le deuxième correspondant en attente, cliquez sur Hold. Cette action met le deuxième interlocuteur en attente et met le premier interlocuteur hors attente. Pour remettre le premier correspondant en attente et reprendre la conversation avec le second, cliquez sur Hold .
- Pour faire participer l'appelant initial à la conversation avec vous et la personne consultée, cliquez sur Reprendre .
- Pour convertir la consultation en une conférence ACD , cliquez sur Start Conference.Note: Bien que la consultation soit similaire à une conférence, elle permet de mettre l'un ou l'autre des interlocuteurs en attente.
- Pour mettre fin à votre conversation avec la partie consultée, cliquez sur Disconnect.
- Pour connecter l'appelant initial à l'interlocuteur consulté et quitter la conversation, cliquez sur Transfer.
- Pour couper le son de votre microphone, cliquez sur Mute . Pour rétablir le son de votre microphone, cliquez sur Unmute .
- Pour démarrer la session de pause sécurisée, cliquez sur Start Secure Pause . Pour mettre fin à une session de pause sécurisée, cliquez sur End Secure Pause .

