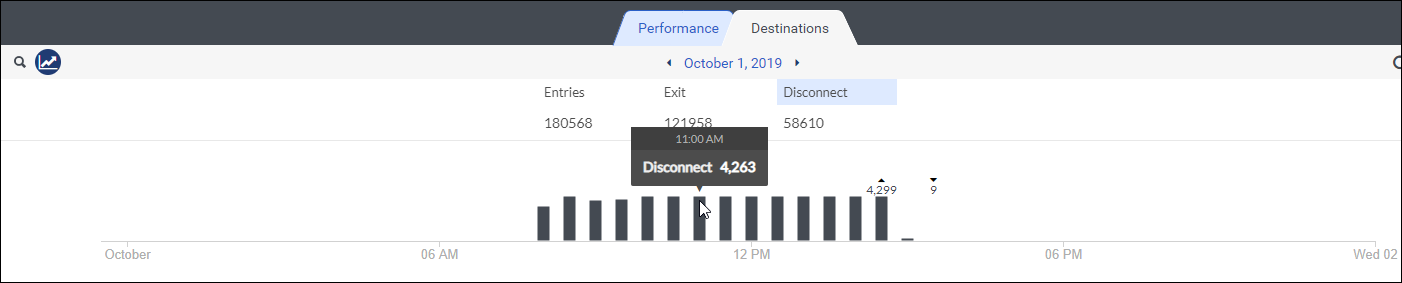Vue Destinations des flux
Les autorisations suivantes :
- Analytics > Exportation de données > tout le
- Analytics > Agrégat de flux > Vue
- Architect > Couler > Chercher
- Architect > Flux > Vue
- Analytics > Configurations Insight > Vue
La vue Destinations des flux vous permet de voir comment les interactions entrent et sortent de flux spécifiques dans votre centre de contact. Les flux avec comportement d'interaction que vous pouvez visualiser sont les suivants : appel entrant, appel sortant, appel sécurisé, message entrant, courrier électronique entrant et chat entrant. Pour afficher la vue Destinations des flux, cliquez sur Performance > Espace de travail > Flux > Flux Destination. Pour afficher la vue Destinations des flux, cliquez sur Menu > Analytics > Analytics Workspace > Flows > Flow Destination.
Définir un fuseau horaire par défaut dans l'espace de travail
Vous pouvez définir le fuseau horaire par défaut dans l'espace de travail analytique avant d'afficher une vue analytique.
Pour définir le fuseau horaire par défaut dans l'espace de travail, procédez comme suit :
- Cliquez sur Performances > Espace de travail.
- Cliquez sur Menu > Analytics > Analytics Workspace.
- Sur le côté gauche, dans le menu déroulant Time zone, sélectionnez le fuseau horaire requis comme fuseau horaire par défaut pour l'espace de travail analytique.
Interpréter la vue
La vue comporte un graphique et trois sections principales : Entrées, sorties et déconnexions.
Graphique de données
Cette vue contient un graphique de données sur le nombre d’entrées, de sorties ou de déconnexions dans le flux. Dans le graphique, cliquez sur un nom de section pour afficher les données graphiques relatives à cette section. Les filtres de données du graphique lorsque vous filtrez par date, par flux ou par DNIS. Si vous cliquez sur un motif dans les sections Quitter ou Déconnecter, le graphique se met à jour pour afficher ce motif par rapport à tous les appels totaux de cette section. Les données ne filtrent pas lorsque vous cliquez sur un motif de saisie dans la section Entrées.
Pour plus d’informations sur les données, survolez les barres du graphique. La flèche pointant vers le haut au-dessus d’une barre représente le montant le plus élevé pour cette période, et la flèche pointant vers le bas représente le montant le plus bas.
Pour afficher ou masquer le graphique, cliquez surGraphique.
Entrées
La section Entrées affiche comment les interactions sont entrées dans le flux. La section affiche les motifs d’entrée globaux, tels que DNIS ou transfert d’agent, et les motifs d’entrée spécifiques, tels qu’un numéro DNIS spécifique ou le nom de l’agent qui a transféré l’interaction vers un flux. Cliquez sur un motif d’entrée pour filtrer les autres sections en fonction de ce motif.
| Raison d’entrée | Description |
|---|---|
| Agent |
Un agent a transféré un appel à un flux. |
| Direct |
Quelqu’un, tel qu’un utilisateur interne, a appelé un flux directement en tapant son nom directement dans le clavier. |
| DNIS |
L’appelant a composé un numéro qui achemine directement vers un flux. Remarque : Remarque: Le même numéro peut être acheminé vers différents flux en fonction de la manière dont votre organisation a configuré le routage Par exemple, calendrier et urgence les paramètres peuvent acheminer le même DNIS vers un flux différent. |
| Flux |
Un flux a transféré l’interaction à un autre flux. |
| Sortantes |
La numérotation sortante a appelé un contact. Après l’appel répondus, le système a transféré l’appel vers un flux sortant. |
Sorties
La section Exits affiche où les appels sont allés après qu’ils ont quitté le flux, comme dans une file d’attente ou un autre flux. Cliquez sur une raison de sortie spécifique pour voir plus de détails sur cette raison et pour filtrer les autres sections par cette raison de sortie. Par exemple, cliquez sur le motif ACD pour voir les noms des files d’attente que les interactions ont entrées et pour voir le nombre et le pourcentage d’autres raisons ayant eu cette sortie.
| Raison de sortie | Description |
|---|---|
| ACD | L’interaction est entrée dans une file d’attente. |
| Messagerie vocale ACD | L’interaction est entrée dans une messagerie vocale ACD. |
| Flux | L’interaction est entrée dans un autre flux. |
| Groupe | L’interaction est allée à un groupe. |
| Messagerie vocale de groupe | L’interaction est allée à une messagerie vocale de groupe dans votre organisation. |
| Numéro | L’interaction est allée à un autre numéro. |
| Retour à l’agent | L’interaction est retournée à un agent après que l’agent a transféré l’appel à un flux d’appels sécurisé qui a déclenché une action de retour à l’agent. |
| Flux sécurisé | L’interaction est entrée dans un flux sécurisé. |
| Utilisateur | L’interaction est allée à un utilisateur de votre organisation. |
| Messagerie vocale utilisateur | L’interaction est allée à la messagerie vocale d’un utilisateur de votre organisation. |
Déconnecte
La section Déconnexions affiche comment les appels déconnectés du flux. Cliquez sur une raison de déconnexion pour filtrer les autres sections par cette raison de déconnexion.
| Raison de déconnexion | Description |
|---|---|
| Déconnexion du client | Un événement externe, tel qu’un client raccroché, a déconnecté l’interaction du flux. |
| Déconnexion de flux |
Le flux a déconnecté l’interaction en raison de la conception du flux, telle qu’une action de déconnexion qui permet aux appelants d’appuyer sur un numéro pour mettre fin au flux. |
| Déconnexion d’erreur système |
L’appel a rencontré une erreur dans le flux et le flux s’est déconnecté en raison de ses paramètres de gestion des erreurs. |
Colonnes de section
Par par défaut, chaque section comporte quatre colonnes :
- une liste des raisons pour cette section particulière
- le nombre d’appels pour cette raison
- le pourcentage d’appels pour cette raison
- une représentation visuelle du pourcentage d’appels par rapport au nombre total d’appels
| Exemple | Colonne | Description |
|---|---|---|
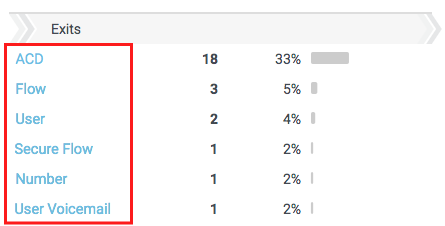 |
Motif | Comment l’interaction est entrée, sortie ou déconnectée du flux. |
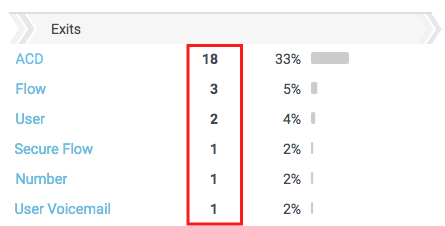 |
Nombre d’appels | Le nombre d’interactions pour cette section qui correspondent au motif. |
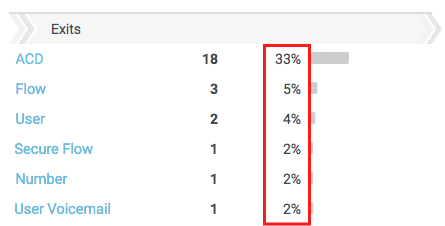 |
Pourcentage d’appels | Le pourcentage d’interaction qui correspond au motif lié au nombre total d’interactions. |
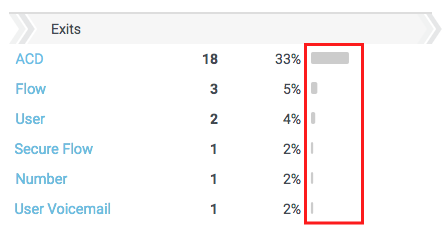 |
Représentation visuelle | Représentation visuelle du pourcentage d’interactions correspondant à la raison. |
Cliquez sur un motif spécifique d’entrée, de sortie ou de déconnexion pour filtrer les sections en fonction de ce motif. Lorsque vous filtrez par motif, la vue met à jour les données actuelles et ajoute plus de colonnes.
Exporter les données dans la vue
À exporter les données affiché dans cette vue et le diffuser dans votre boîte de réception, cliquez surExportation.
Personnaliser la vue
Personnalisez la vue pour afficher uniquement certaines données. À sauvegarder votre filtre et les paramètres de date pour la vue, cliquez sur sauver.
Pour personnaliser les vues analytiques, utilisez le filtre de date.
Pour filtrer les mesures par date ou configurer une plage de dates personnalisée, utilisez les préréglages. Lorsque vous filtrez les mesures pour cette vue, sélectionnez n'importe quelle plage de dates personnalisées jusqu'à 6 semaines.
Pour utiliser un préréglage pour filtrer les métriques, effectuez les étapes suivantes :
- Pour afficher le filtre de date, cliquez sur la date.
- Dans la liste des préréglages, sélectionnez une option date prédéfinie.
Préréglages de date
| Préconfigurations | Description |
|---|---|
| Intervalle actuel | Affiche les données de la période actuelle de 30 minutes. |
| Aujourd'hui | Affiche les données pour la période qui inclut l’intervalle actuel. |
| Hier | Affiche les données de la veille. |
| Cette semaine | Affiche les données pour une période allant du dimanche au samedi. |
| La semaine dernière | Affiche les données de la semaine précédente, du dimanche au samedi. |
| 7 jours précédents | Affiche les données des sept jours précédents. |
| Ce mois-ci | Affiche les données du mois en cours, sans jours supplémentaires. |
| Ce mois par semaine | Affiche les données du mois civil en cours commençant le dimanche et se terminant le samedi, y compris les jours supplémentaires si le mois ne commence pas le dimanche ou ne se termine pas le samedi. |
| Le mois dernier | Affiche les données du mois civil précédent sans jours supplémentaires. |
| 30 derniers jours | Affiche les données des 30 derniers jours. |
| 3 mois précédents | Affiche les données des 3 derniers mois.Par exemple, 1er novembre 2022 - 31 janvier 2023. |
| Intervalle | Affiche les données pour une période de 30 minutes. |
| jour | Affiche les données pour une seule journée de 24 heures. |
| semaine | Affiche les données pour une période allant du dimanche au samedi. |
| Mois | Affiche les données du mois exact sans jours supplémentaires. Si le mois en cours est sélectionné, vous pouvez consulter les données jusqu'à la date du jour. |
| Mois par semaine | Affiche les données d’un mois civil commençant le dimanche et se terminant le samedi, y compris les jours supplémentaires si le mois ne commence pas le dimanche ou ne se termine pas le samedi. |
Pour filtrer les mesures avec une plage de dates personnalisée, procédez comme suit :
- Cliquez sur la date pour afficher le filtre de date.
- Sélectionnez une date de début et une date de fin sur le calendrier, puis cliquez sur la flèche de filtrage .
Pour afficher les données pour une période différente en utilisant les mêmes préréglages de date, cliquez sur les flèches de chaque côté de l’affichage de la date. ![]()
Par exemple, pour afficher les données de la veille, cliquez sur le jour prédéfini, puis cliquez sur la flèche à gauche de la date.
Pour visualiser les données d'un autre fuseau horaire en utilisant les mêmes préréglages de date, sélectionnez le fuseau horaire souhaité dans le menu déroulant Time zone. Vous pouvez créer et enregistrer des rapports avec le même fuseau horaire sélectionné.
- Lors du filtrage, vous pouvez sélectionner plus d'un type de média. Cliquez sur le type de support concerné pour le sélectionner ou le désélectionner.
- Vous ne pouvez pas sélectionner les types de voix et de rappel en même temps.
- Si vous sélectionnez la voix, l'option de rappel sera désélectionnée. Si vous sélectionnez le rappel, l'interaction vocale sera désélectionnée.
- Les types de supports disponibles peuvent différer de ceux indiqués ci-dessus.
L’icône du type de support sélectionné s’affiche au-dessus des en-têtes de colonne. Pour plus d'informations sur les différents types de médias et leurs paramètres, voir la section Définir le comportement et les seuils pour tous les types d'interaction dans la section Créer et configurer des files d'attente.
Filtrez la vue pour afficher les informations relatives à un flux spécifique.
Pour filtrer par flux , entrez le nom des flux à afficher dans la liste. Filtrer par flux (s) champ. Sélectionnez le flux dans les résultats de la rechercher.
Pour filtrer par DNIS, cliquez sur Filtre. Dans le champ DNIS, entrez le numéro complet DNIS du numéro DNIS que vous souhaitez filtrer. Par exemple, entrez 13172223333. N’incluez pas d’autres caractères tels que +, - ou ().
Filtrez plusieurs numéros à la fois en entrant d’autres numéros et en effectuant une nouvelle recherche.
Les données de la vue peuvent être affichées dans un graphique. Pour afficher le graphique, cliquez sur l'icône Afficher/Masquer le graphique .
Affiche des informations sur les interactions envoyées aux adresses électroniques sélectionnées.
- Entrez l’adresse électronique complète, telle que personne @. Le filtre ne peut pas rechercher pour une adresse partielle.
- Filtrez plusieurs adresses à la fois en entrant d’autres adresses et en effectuant une nouvelle recherche.
- Lorsque vous recherchez un numéro de téléphone, entrez le numéro de téléphone en entier. Par exemple, saisissez 13171002997 ou 3171002997 pour rechercher les interactions envoyées au +1 317-100-2997.
Le filtre ne peut pas rechercher un numéro de téléphone partiel et il ne peut pas traiter les traits d'union. Vous pouvez omettre l'indicatif du pays.