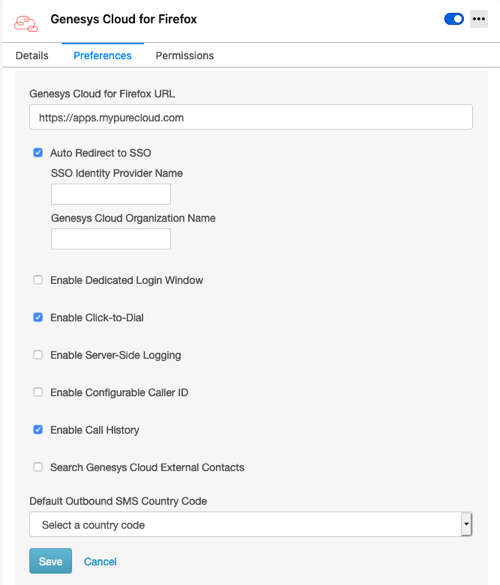Configurer les extensions de navigateur Genesys Cloud
Les extensions peuvent être configurées par des utilisateurs individuels ou par des administrateurs. Le type d’installation détermine qui peut configurer l’extension.
Si l’extension a été installée sur des ordinateurs individuels, les utilisateurs peuvent configurer l’extension dans leurs paramètres navigateur. Si les administrateurs ont installé les extensions à distance, ils les configurent, mais peuvent autoriser les utilisateurs à configurer l’extension dans leurs paramètres navigateur. Ces paramètres navigateur remplacent les paramètres d’administrateur. Pour plus d’informations, consultez Installez les extensions de navigateur Genesys Cloud.
Paramètres disponibles
La liste suivante décrit les paramètres disponibles pour configurer les extensions. Les noms dans la liste correspondent aux noms qui apparaissent dans les paramètres navigateur. Pour plus d’informations, voir Configuration individuelle. Les noms utilisés par les administrateurs pour configurer les paramètres par programme diffèrent légèrement. Pour plus d’informations, voir Configuration administrateur.
- URL Genesys Cloud pour Chrome ou URL Genesys Cloud pour Firefox est le domaine utilisé par l’application.
L’extension doit référencer la région où se trouve votre organisation Genesys Cloud. Sinon, toute personne utilisant votre organisation, y compris les agents, ne pourra pas se connecter. Par par défaut, l’intégration pointe vers l’est des États-Unis.
Modifiez l’URL qui apparaît sous URL Genesys Cloud pour Chrome ou URL Genesys Cloud pour Firefox en fonction de l’emplacement de votre organisation Genesys Cloud.
Région Genesys Cloud Région AWS Domaine Amériques (Canada) Canada (Canada Centre) apps.usw2.pure.cloud Amériques (Sao Paulo) Amérique du Sud (Sao Paulo) apps.sae1.pure.cloud Amériques (Est, États-Unis) USA Est (N. Virginie apps.mypurecloud.com FedRAMP USA Est 2 (Ohio) apps.use2.us-gov-pure.cloud Amériques (Ouest, États-Unis) Ouest des États-Unis (Oregon) apps.usw2.pure.cloud Asie-Pacifique (Mumbai) Asie-Pacifique (Mumbai) apps.usw2.pure.cloud Asie-Pacifique (Osaka) Asie-Pacifique (Osaka) apps.usw3.pure.cloud Asie-Pacifique (Séoul) Asie-Pacifique (Séoul) apps.usw2.pure.cloud Asie-Pacifique (Sydney) Asie-Pacifique (Sydney) apps.mypurecloud.com Asie-Pacifique (Tokyo) Asie-Pacifique (Tokyo) apps.mypurecloud.jp EMEA (Dublin) EU (Irlande) apps.mypurecloud.ie EMEA (Francfort) UE (Francfort) apps.mypurecloud.de EMEA (Londres) UE (Londres) apps.usw2.pure.cloud EMEA (Zurich) UE (Zurich) apps.euc2.pure.cloud Moyen-Orient (EAU) Moyen-Orient (EAU) apps.mec1.pure.cloud - Redirection automatique vers l’authentification unique vous permet d’utiliser un fournisseur d’identité authentification unique.
En utilisant un fournisseur d’identité authentification unique, un agent peut se connecter à un application tel que Salesforce et est ensuite automatiquement interaction en attCXXCXlaXABX Pour plus d’informations sur les fournisseurs authentification unique charge par Genesys Cloud, consultez À propos de l’authentification unique (SSO).
- Dans la boîte SSO Identity Provider Name, entrez le nom du fournisseur d'identité de signature unique que vous voulez utiliser.
Pour obtenir la liste des valeurs valides, consultez le fournisseur paramètre à Paramètres d’autorisation supplémentaires (Centre de développement Genesys Cloud ).
- Dans le champ Genesys Cloud Organization Name ,, entrez le nom de l'organisation Genesys Cloud qui utilise ce fournisseur d'identité à authentification unique.
Remarque : Assurez-vous que la majuscule du nom de l'organisation correspond à la majuscule du nom abrégé de votre organisation. Pour plus d’informations, voir Afficher les paramètres de l’organisation.
- Dans la boîte SSO Identity Provider Name, entrez le nom du fournisseur d'identité de signature unique que vous voulez utiliser.
- Activer la fenêtre de connexion dédiée vous permet d’utiliser des fournisseurs de connexion qui ne fonctionnent pas dans des fenêtres intégrées.
Ce paramètre entraîne l’ouverture d’une fenêtre de connexion distincte. Si vous fermez cette fenêtre, vous pouvez la rouvrir en cliquant sur Ouvrir la fenêtre d’authentification chez le client. Dans cette fenêtre, vous vous connectez à l’aide des informations d’identification Genesys Cloud ou des informations d’identification d’autres fournisseurs que vous avez configurés dans votre organisation Genesys Cloud. Pour diriger tous les agents vers un seul fournisseur, utilisez ce paramètre avec le Redirection automatique vers l’authentification unique. Pour plus d'informations sur les fournisseurs d'authentification unique pris en charge par Genesys Cloud, voir À propos de l'authentification unique (SSO).
- Activer la numérotation par clic permet les numéros de téléphone qui sont tel : liens et adresses email qui sont mailto : les liens sur les pages Web doivent être des liens cliquables.
Ce cliquez pour appeler fonctionnalité est sélectionné par par défautaut. Pour plus d’informations, voir Désactiver cliquez pour appeler.
- Enable Click-to-Dial in Dynamic Content permet aux numéros de téléphone qui sont des liens tel : et aux adresses électroniques qui sont des liens mailto : sur les pages web dynamiques d'être des liens cliquables.
- Activer l’historique des appels permet aux agents d’afficher l’historique de leurs appels dans le client.
Ce paramètre est sélectionné par par défaut. Pour plus d’informations, voir Accéder à l’historique des appels.
- Activer la journalisation côté serveur permet au service client de Genesys d’accéder directement aux journaux du serveur.
Par par défaut , les journaux navigateur apparaissent dans trouver des solutions à votre console que vous pouvez utiliser pour les problèmes. Avec ce paramètre, vous pouvez configurer l’extension navigateur sur sauvegarder enregistre le côté serveur. Le service client peut alors accéder directement à ces journaux. Pour plus d’informations, voir Activer la journalisation côté serveur.
Astuce : Si votre connexion Internet est lente ou peu fiable, ou que vous courez le risque de manquer de stockage de session, Genesys vous recommande de ne pas sélectionner Activer la journalisation côté serveur. - Activer l’ID de l’appelant configurable permet aux agents de saisir les noms et numéros d’identifiant de l’appelant dans le client.
Les noms et numéros de téléphone que les agents saisissent apparaissent aux destinataires des appels sortants. Après avoir activé ce paramètre, configurez Appel pour votre jonction externe dans votre organisation Genesys Cloud. Pour plus d’informations, voir Configurer l’iD de l’appelant.
- Rechercher des contacts externes Genesys Cloud recherche des contacts externes dans votre organisation Genesys Cloud.
- Code de pays SMS sortant par défaut vous permet de contrôler le code de pays qui apparaît dans le client lorsque les agents envoient des messages SMS sortants.
Pour plus d’informations, voir Envoyer un message SMS.
Configuration individuelle
Si les extensions ont été installées manuellement sur des ordinateurs individuels ou si les administrateurs permettent aux utilisateurs de remplacer la configuration de l’administrateur, les utilisateurs individuels peuvent configurer les extensions dans leurs paramètres navigateur.
Pour accéder aux paramètres, procédez comme suit :
- Dans la barre d’adresse, tapez chrome : // extensions.
- Localiser Genesys Cloud pour Chrome.
- Cliquez sur Détails.
- Cliquez sur Options d’extension.
Cliquez sur l’image pour l’agrandir.
Configuration administrateur
Les administrateurs configurent les paramètres pendant ou après l’installation. (Pour plus d’informations, consultez Installez l’extension de navigateur Genesys Cloud.) Ces paramètres incluent un paramètre qui permet aux utilisateurs de remplacer les configurations définies par les administrateurs. Par par défaut , ce paramètre (enableAgentConfiguration) est défini sur false.
La méthode de configuration de l’administrateur diffère selon l’extension et le système d’exploitation.
- les fenêtres
Mettez à jour les valeurs de registre de vos utilisateurs d’entreprise via l’objet de stratégie de groupe (GPO). Ajoutez l’exemple suivant et modifiez les valeurs. Dans l’exemple, la stratégie est écrite dans le registre sous l’ordinateur local (HKLM). Le format du chemin est HKEY_LOCAL_MACHINE\SOFTWARE\Policies\Google\Chrome\3rdparty\extensions\<extensionId>\politique. Vous pouvez également utiliser HKCU (HKEY-CURRENT-USER).
Windows Registry Editor Version 5.00 [HKEY_LOCAL_MACHINE\SOFTWARE\Policies\Google\Chrome\3rdparty\extensions\onbcflemjnkemjpjcpkkpcnephnpjkcb\policy] "url"="https://apps.mypurecloud.com" "clickToDial"=dword:00000001 "enableDynamicChangeMonitoring"=dword:00000000 "enableServerSideLogging"=dword:00000000 "enableAgentConfiguration"=dword:00000000 "enableConfigurableCallerID"=dword:00000000 "useSSO"=dword:00000001 "providerName"="" "orgName"="" "defaultOutboundSMSCountryCode"="" "dedicatedLoginWindow"=dword:00000000 "searchExternalContacts"=dword:00000000 "enableCallHistory"=dword:00000001
- Mac OS
Configurez les paramètres dans les préférences MCX (Managed Clients for Mac OS X) pour le paquet com.google.Chrome.extensions.onbcflemjnkemjpjcpkkpcnephnpjkcb. Pour ce faire, ajoutez l’exemple suivant à un fichier plist et modifiez les valeurs. Importez ensuite le fichier à l'aide de l'utilitaire de ligne de commande
dscl.<?xml version="1.0" encoding="UTF-8"?> <!DOCTYPE plist PUBLIC "-//Apple//DTD PLIST 1.0//EN" "http://www.apple.com/DTDs/PropertyList-1.0.dtd"> <plist version="1.0"> <dict> <key>com.google.Chrome.extensions.onbcflemjnkemjpjcpkkpcnephnpjkcb</key> <dict> <key>url</key> <dict> <key>state</key> <string>always</string> <key>value</key> <string>https://apps.mypurecloud.com</string> </dict> <key>clickToDial</key> <dict> <key>state</key> <string>always</string> <key>value</key> <true/> </dict> <key>enableDynamicChangeMonitoring</key> <dict> <key>state</key> <string>always</string> <key>value</key> <false/> </dict> <key>enableServerSideLogging</key> <dict> <key>state</key> <string>always</string> <key>value</key> <false/> </dict> <key>enableAgentConfiguration</key> <dict> <key>state</key> <string>always</string> <key>value</key> <false/> </dict> <key>enableConfigurableCallerID</key> <dict> <key>state</key> <string>always</string> <key>value</key> <false/> </dict> <key>useSSO</key> <dict> <key>state</key> <string>always</string> <key>value</key> <true/> </dict> <key>providerName</key> <dict> <key>state</key> <string>always</string> <key>value</key> <string></string> </dict> <key>orgName</key> <dict> <key>state</key> <string>always</string> <key>value</key> <string></string> </dict> <key>defaultOutboundSMSCountryCode</key> <dict> <key>state</key> <string>always</string> <key>value</key> <string></string> </dict> <key>dedicatedLoginWindow</key> <dict> <key>state</key> <string>always</string> <key>value</key> <false/> </dict> <key>searchExternalContacts</key> <dict> <key>state</key> <string>always</string> <key>value</key> <false/> </dict> <key>enableCallHistory</key> <dict> <key>state</key> <string>always</string> <key>value</key> <true/> </dict> </dict> </dict> </plist> - Chrome OS
Configurez d'abord l'extension dans la console d'administration à l'adresse https://admin.google.com. Ajoutez ensuite l'exemple d'objet JSON à un fichier txt et modifiez les valeurs. Téléchargez le fichier console à l’administrateur.
{ "url": { "Value": "https://apps.mypurecloud.com" }, "clickToDial": { "Value": true }, "enableDynamicChangeMonitoring": { "Value": false }, "enableServerSideLogging": { "Value": false }, "enableAgentConfiguration": { "Value": false }, "enableConfigurableCallerID": { "Value": false }, "useSSO": { "Value": true }, "providerName": { "Value": "" }, "orgName": { "Value": "" }, "defaultOutboundSMSCountryCode": { "Value": "" }, "dedicatedLoginWindow": { "Value": false }, "searchExternalContacts": { "Value": false }, "enableCallHistory": { "Value": true } } - Linux
Ajoutez l’exemple suivant à un fichier JSON et modifiez les valeurs. Ajouter le fichier à / etc / opt / chrome / policies / managed.
{ "3rdparty": { "extensions": { "onbcflemjnkemjpjcpkkpcnephnpjkcb": { "url": "https://apps.mypurecloud.com", "clickToDial": true, "enableDynamicChangeMonitoring": false, "enableServerSideLogging": false, "enableAgentConfiguration": false, "enableConfigurableCallerID": false, "useSSO": true, "providerName": "", "orgName": "", "defaultOutboundSMSCountryCode": "", "dedicatedLoginWindow": false, "searchExternalContacts": false, "enableCallHistory": true } } } }
Pour plus d’informations, consultez Configuration des applications et des extensions par stratégie dans la documentation des projets Chromium.
Créez un fichier manifeste (JSON) avec le contenu suivant et modifiez les valeurs. Pour Windows, vous pouvez nommer le fichier comme vous le souhaitez. Pour Mac OS et Linux, nommez le fichier purecloudForFirefox@mypurecloud.com.json.
{
"name": "purecloudForFirefox@mypurecloud.com",
"description": "Admin managed settings",
"type": "storage",
"data": {
"url": "https://apps.mypurecloud.com",
"clickToDial": true,
"enableDynamicChangeMonitoring": false,
"enableServerSideLogging": false,
"enableAgentConfiguration": false,
"enableConfigurableCallerID": false,
"useSSO": true,
"providerName": "",
"orgName": "",
"defaultOutboundSMSCountryCode": "",
"dedicatedLoginWindow": false,
"searchExternalContacts": false
}
}- les fenêtres
Créez une clé de registre dans HKEY_LOCAL_MACHINE\SOFTWARE\Mozilla\ManagedStorage\<extensionId> qui pointe vers l'emplacement du fichier manifeste.
Windows Registry Editor Version 5.00 [HKEY_LOCAL_MACHINE\SOFTWARE\Mozilla\ManagedStorage\purecloudForFirefox@mypurecloud.com] @="C:\\Path\\To\\manifest.json"
- Mac OS
Pour une visibilité mondiale, ajoutez le fichier manifeste à /Library/Application Support/Mozilla/ManagedStorage/purecloudForFirefox @.json (en). Pour chaque utilisateur visibilité, ajoutez le fichier manifeste à Support/Bibliothèque/Application Support/Mozilla/ManagedStorage/purecloudForFirefox @.json (en).
- Linux
Pour une visibilité mondiale, ajoutez le fichier manifeste à /usr/lib/mozilla/managed-storage/purecloudForFirefox @.json (en). Pour chaque utilisateur visibilité, ajoutez le fichier manifeste à -/.mozilla/managed-storage/purecloudForFirefox @.json (en).
Pour plus d’informations, voir Manifestes de stockage gérés dans la documentation Mozilla.
Pour plus d’informations sur les extensions, consultez À propos des extensions de navigateur Genesys Cloud.