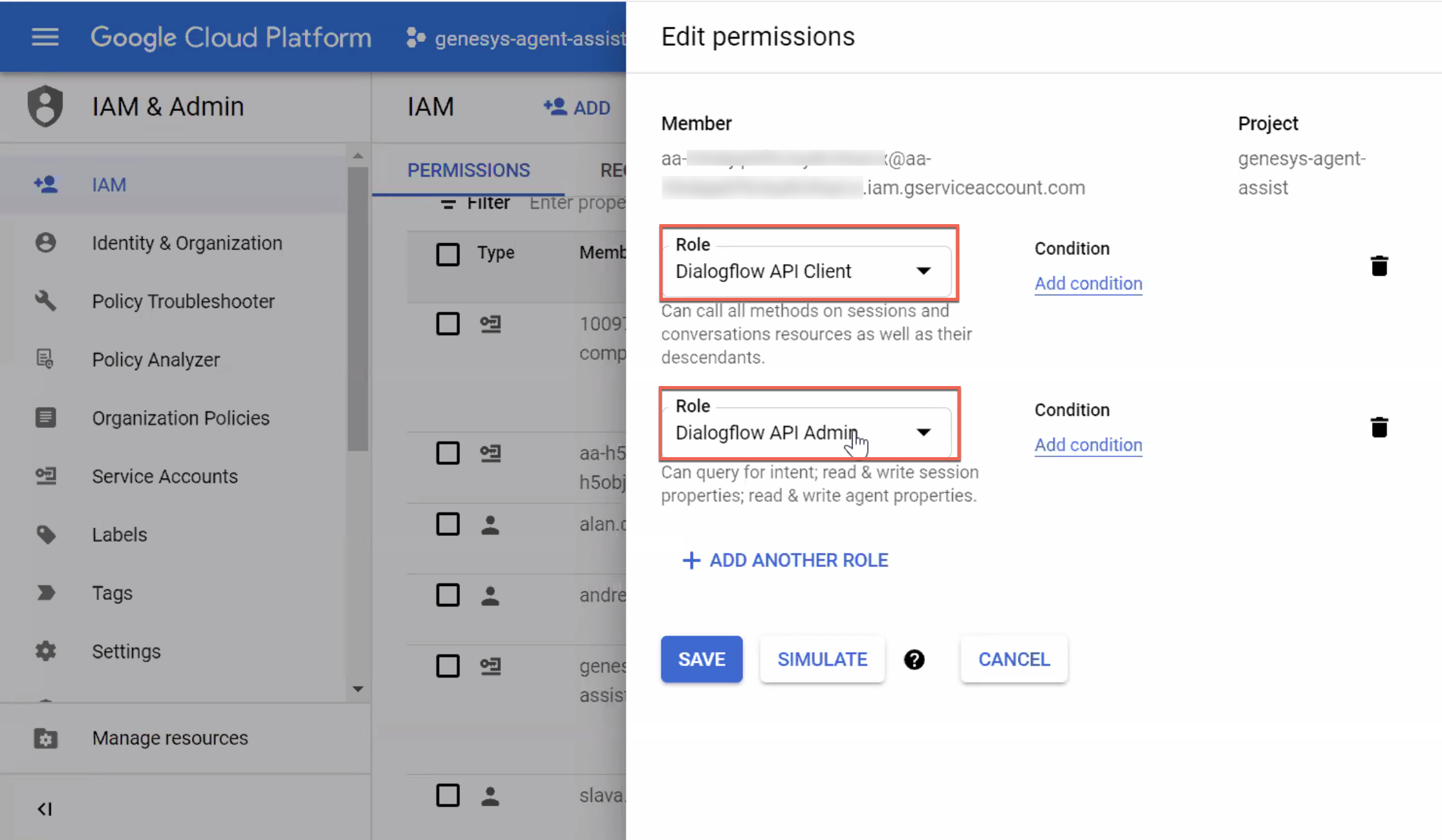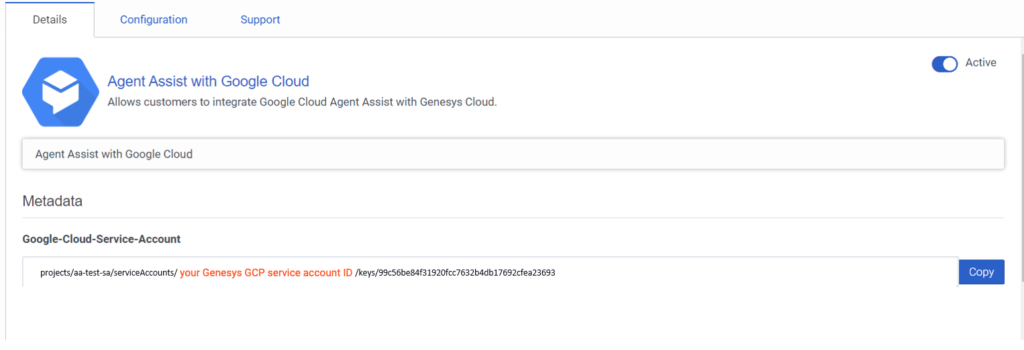Série : Configurer l'assistant d'agent
Configurer les permissions de Google Cloud Platform pour votre projet Agent Assist Google CCAI
- Créer un profil de conversation dans la console Agent Assist Google CCAI
- Démarrez avec Agent Assist Google CCAI
- Configurer un projet Google Cloud Platform (GCP) pour Agent Assist Google CCAI
- Activer l'Agent Assist Google CCAI avec l'intégration Google Cloud
- Ajouter des articles de connaissance à Google Cloud Storage for Agent Assist Google CCAI
- Créer un profil de conversation dans la console Agent Assist Google CCAI
- Créer et configurer des assistants agents dans Genesys Cloud pour Google CCAI
- Créer et configurer des assistants agents dans Genesys Cloud pour Google CCAI
- Les clients pourront encore utiliser cette fonction jusqu'à la date de fin de vie (EOL), le 31 août 2024.
- Les clients qui souhaitent utiliser Google CCAI Agent Assist avec Genesys Cloud peuvent utiliser le produit de remplacement, AI Connect for Google, qui est en cours de développement par l'équipe Genesys Innovations, et qui sera disponible au plus tard le 31 mai 2024. Pour plus d'informations, veuillez contacter ps_expertapps_sales@genesys.com.
- Cette fonction est limitée à la région Amérique du Nord. Pour Genesys Agent Assist, qui est disponible dans le monde entier, veuillez vous référer à la documentation Genesys Agent Assist.
- Version Edge et Media Tier 1.0.0.7920 ou plus tard Agent Assist Google CCAI est uniquement disponible sur les services de médias en nuage. Assurez-vous que les services de médias cloud pour Genesys Cloud Voice et BYOC Cloud exécutent déjà les versions nécessaires.
- Un projet Google Cloud Platform (GCP) configuré
- Faites une demande d'inscription sur liste blanche avec Genesys. Pour plus d'informations, voir Activer l'Agent Assist Google CCAI avec l'intégration Google Cloud.
Cet article décrit comment configurer un projet Google Cloud Platform (GCP) avec les autorisations nécessaires pour intégrer l'agent Genesys à Google CCAI.
Étape 1 : Copiez votre Agent Assist Google CCAI avec l'ID du service d'intégration Google Cloud.
Cette section décrit comment copier l'ID de compte de service requis dans Genesys Cloud.
L'installation de l'intégration Agent Assist Google CCAI pour Google Cloud génère un nouveau compte de service Genesys GCP. L'ID du compte de service apparaît dans la chaîne de texte sur le Onglet Détails sous Google-Cloud-Service-Account.
Copiez le texte entre serviceAccounts/ et /keys. Utilisez le texte copié pour l'étape 2.
Cliquez sur l’image pour l’agrandir.
Étape 2 : Accorder des autorisations IAM au compte de service Genesys GCP
Cette section décrit comment utiliser la console Google IAM pour accorder les autorisations API Dialog requises à votre compte de service Genesys GCP.
- Accédez à GCP > IAM > Autorisations.
- Cliquez sur Ajouter pour ouvrir le Ajouter des membres, des rôles dialogue du projet genesys-agent-assist.
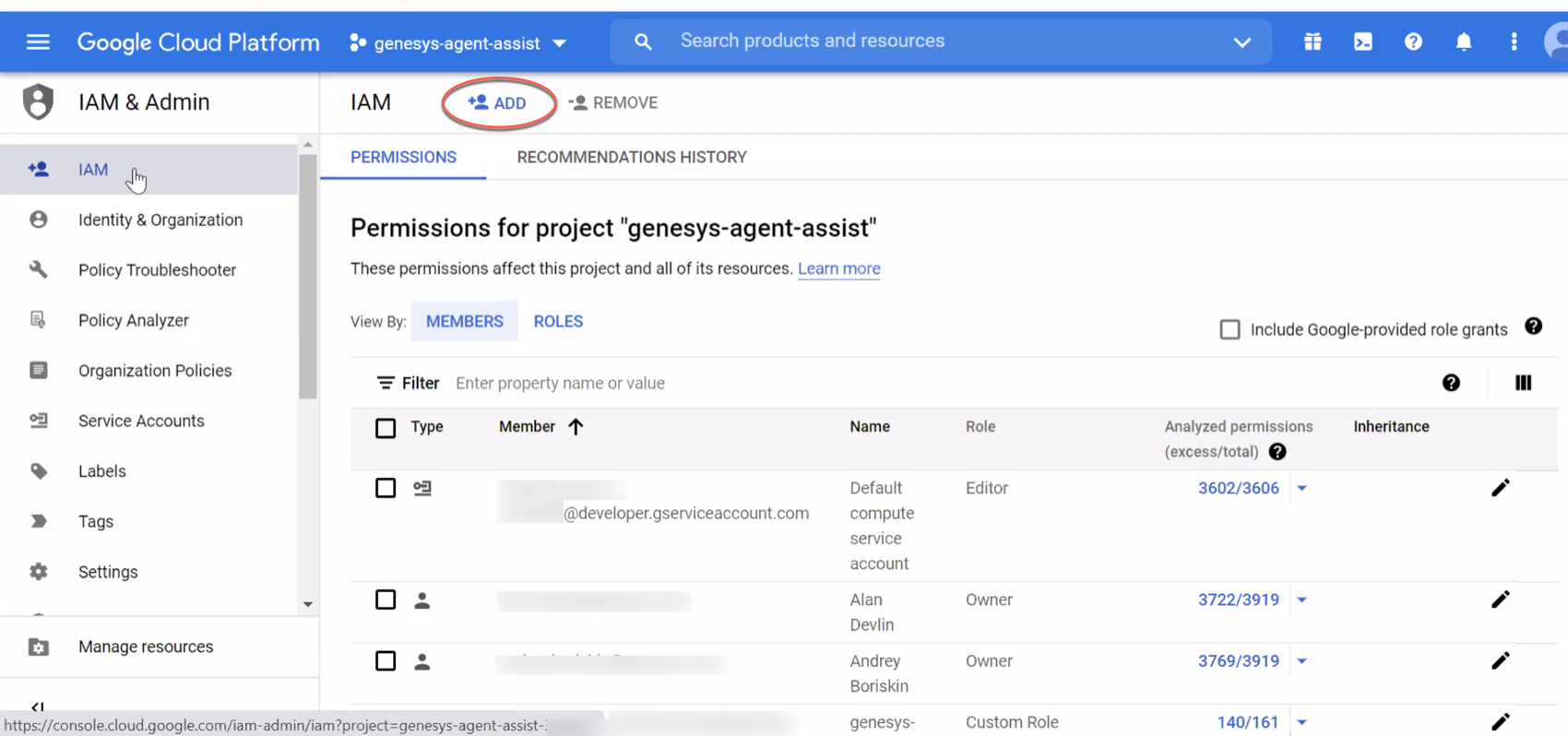
- Cliquez sur Nouveaux membres et collez le compte Genesys GCP dans le Nouveaux membres liste.
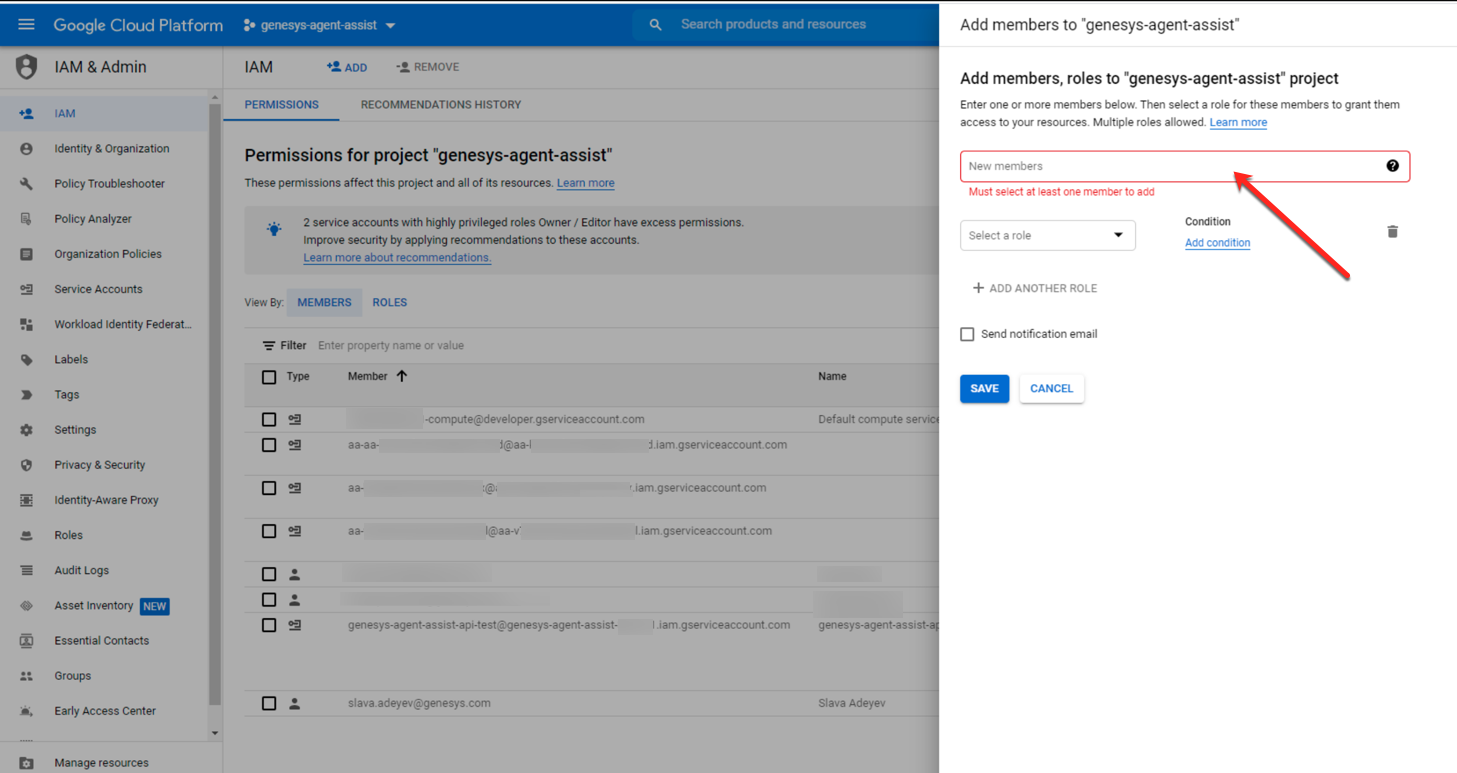
- Cliquez sur Sélectionnez le rôle ou Ajouter un autre rôle et recherchez « dialogflow ». Ajoutez les rôles suivants au compte Genesys GCP :
- Dialogflow API Client
- Dialogflow API Admin
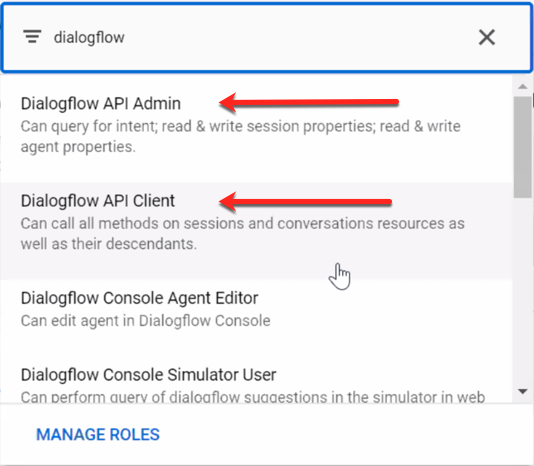
- Enregistrez vos modifications. Si vous vérifiez les autorisations du compte de service Genesys GCP, elles ressemblent maintenant à :