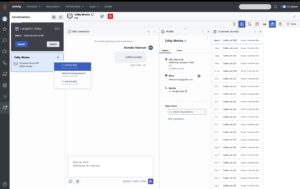Naviguer dans le panneau Interactions
Les autorisations suivantes :
- Pour utiliser des scripts : Scripteur > Script publié > Voir
- Utiliser des réponses toutes faites : Réponses > Bibliothèque > Voir
- Pour utiliser les contacts externes : Contacts externes > Tous
- Pour modifier les paramètres des contacts externes : Contacts externes > Paramètres > Modifier
- Pour activer les panneaux multicontextuels : Agent UI > Multi-panel Experience > Enable
- Pour afficher le panneau Détails de la conversation : IU de l'agent > Détails de la conversation > Visualiser
Quand les agents vont chat web pour accepter de nouvelles interactions, le panneau Interactions s’ouvre.
Cliquez sur l’image pour l’agrandir.
Lorsque vous n'êtes pas en file d'attente, pour afficher le panneau Interactions, cliquez sur Interactions.
Les nouvelles interactions et les interactions en cours apparaissent sur le côté gauche dans la liste des interactions, ou roster. Si disponible, Genesys Cloud affiche l'étiquette de la division pour le participant à la conversation. Pour répondre à une interaction, la refuser ou la visualiser, sélectionnez-la dans la liste.
À droite du panneau Interactions, des panneaux multi contextuels présentent des icônes pour des onglets qui peuvent inclure Script, Profil, Customer Journey, Canned Responses, Notes, Conversation Details, et Wrap-up Codes. Pour personnaliser votre expérience, vous pouvez faire glisser les onglets. Pour épingler ou désépingler des onglets, cliquez sur Tools . Pour redimensionner la zone des panneaux multi contextuels, au-dessus de l'interaction, cliquez sur Tool Settlings et sélectionnez l'une des quatre options. Pour masquer le panneau Interactions et laisser plus de place aux panneaux multi-contextuels, cliquez sur Réduire . Pour afficher le panneau Interactions, cliquez sur Expand .
- Les panneaux contextuels multiples sont une fonctionnalité opt-in. Si votre administrateur vous en donne l'autorisation, vous pouvez activer cette fonctionnalité. Pour activer les panneaux multi contextuels, au-dessus de votre liste de conversations, cliquez sur Preferences et sous Multi Contextual Panel, cliquez sur Enable. Pour restaurer les panneaux fixes, cliquez sur Disable.
- Les administrateurs peuvent spécifier l'onglet par défaut pour les interactions avec les agents. Si un administrateur ne spécifie pas de panneau par défaut, l'espace de conversation s'ouvre sur toute la largeur.
Bien que chat web, les agents puissent sélectionner et utiliser d’autres parties de PureCloud. Par exemple, vous pouvez effectuer les opérations suivantes :
- Pour voir tous les utilisateurs Genesys Cloud de votre organisation, sous Répertoire, cliquez sur Mon organisation.
- Pour voir votre organisation Contacts externes, sous Répertoire, cliquez sur Contacts externes.
- Pour voir une liste de vos utilisateurs favoris, dans la barre latérale, cliquez sur Favoris .
- Pour changer de canal pendant une interaction, sur la carte d'interaction, cliquez sur Démarrer une interaction . Dans la liste, sélectionnez le quart de travail que vous souhaitez effectuer. Genesys Cloud regroupe tous les canaux d'interaction pour un contact.
- Pour passer un appel qui n'est pas lié à une file d'attente, Cliquez sur Appels . Remarque : Vous pouvez toujours recevoir de nouvelles interactions vocales pendant que vous êtes en file d'attente. Lorsque vous acceptez une interaction vocale pendant que vous êtes sur un appel hors file d'attente, Genesys Cloud met l'appel hors file d'attente en attente. Si vous retirez l'appel hors file d'attente, Genesys Cloud met l'interaction vocale en attente.