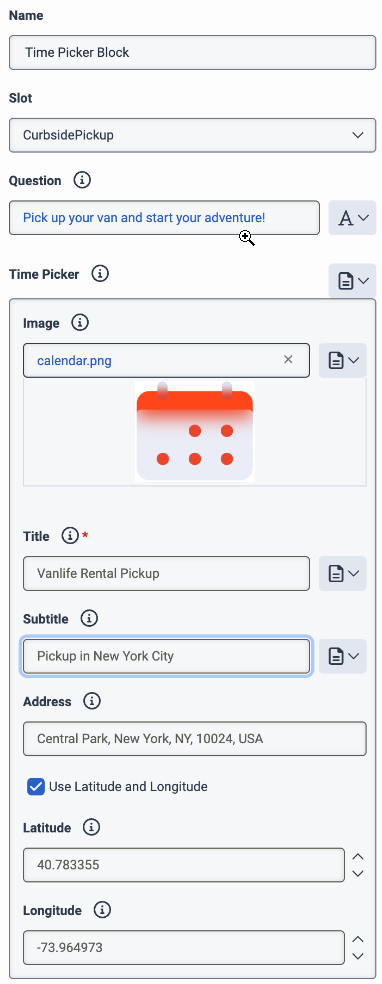Demander une action sur l’emplacement
- Toutes les autorisations d'architecte nécessaires pour utiliser les flux de robots et les fonctions de compréhension du langage naturel (NLU). Pour plus d'informations, voir Vue d'ensemble des autorisations de l'architecte.
- L'autorisation suivante permet d'obtenir des informations de géolocalisation lors de la configuration de Time Picker :
- Géolocalisation > geocoding > fetch
L’action Demander un emplacement identifie les emplacements qu’un appelant ou un destinataire de conversation mentionne dans un énoncé. ar exemple, considérons un énoncé de "Mon numéro de compte est 12345678." Le robot identifie que le numéro de compte du participant a une valeur de 12345678.
Accédez à cette action à partir du menu Ask du bot flux dans la boîte à outils Architect.
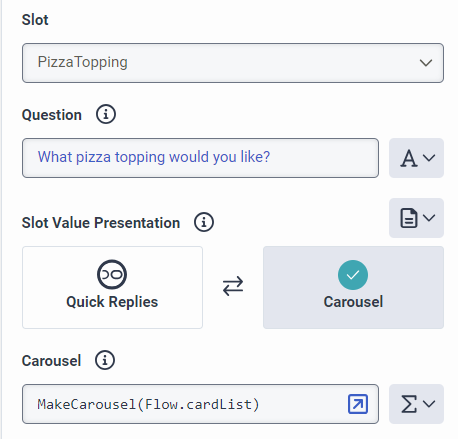
Pour les types de listes dynamiques, vous pouvez également spécifier la présentation de la valeur du slot à l'aide d'une expression. Par exemple:
MakeChooser(MakeQuickReplies(MakeList(MakePostbackChoice("pepperoni"), MakePostbackChoice("ham"), MakePostbackChoice("mushroom"))))
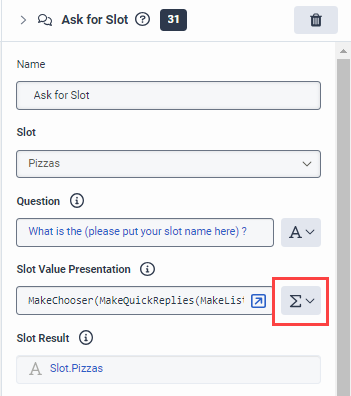
Si vous avez des créneaux dynamiques, vous devez mettre à jour et republier votre flux de robots numériques.
| Nom | Description |
|---|---|
| Champ Nom | Tapez un nom distinctif pour l’action. L’étiquette que vous entrez ici devient le nom de l’action affiché dans la structure de flux. |
| Emplacement |
Sélectionnez un emplacement préconfiguré. En fonction du type de créneau sélectionné, le modèle de présentation passe à la présentation de la valeur du créneau ou à la sélection de l'heure. Les créneaux sont configurés dans le volet Compréhension du langage naturel. Pour plus d'informations, voir Comprendre les fentes et les types de fentes. |
| Question |
La communication que le robot produit lorsqu'il demande un créneau. |
| Présentation de la valeur des créneaux |
Réponses rapides: Sélectionnez cette option pour créer des boutons permettant à l'utilisateur d'indiquer ce qu'il veut faire ensuite. Par exemple, réserver une chambre d'hôtel, contacter le centre d'événements de l'hôtel ou écouter les horaires des restaurants. |
|
Carrousel: Sélectionnez cette option pour créer des cartes avec des images, des titres ou des descriptions et offrir une expérience visuelle améliorée à vos utilisateurs. |
|
| Réponses rapides |
Lorsque vous choisissez d'utiliser les réponses rapides dans une action Demander un créneau et que vous sélectionnez un créneau, Architect remplit vos réponses rapides pour vous. Dans les cartes de réponse rapide, vous pouvez utiliser des expressions pour spécifier les types de boutons, les valeurs et les étiquettes. Par exemple :
|
| Carrousel |
La collection du carrousel doit comporter au moins un élément et jusqu'à trois éléments par carte, et 10 cartes par carrousel. Genesys recommande d'utiliser des images de 800 x 400 pixels ou similaires pour une visualisation optimale. Lorsque vous ajoutez des cartes de carrousel, vous pouvez utiliser des expressions pour ajouter des images, des titres et des descriptions de cartes. Par exemple :
|
| Horloge de poche |
Lorsque vous ajoutez un sélecteur de temps, vous pouvez ajouter une image, un titre, un sous-titre et un lieu.
|
| Résultat de l'emplacement |
La variable qui stocke la valeur sélectionnée par le client. Si le client ne fait pas de choix, la valeur reste "Aucune valeur spécifiée". |
| Validation personnalisée |
Cette expression booléenne vous permet de configurer une logique de validation plus poussée. Lorsque le flux évalue l'expression au moment de l'exécution, il l'utilise pour déterminer si la valeur reçue répond à ces exigences supplémentaires. Si l'expression est évaluée à false ou à un booléen NOT_SET, la valeur est considérée comme invalide. |
| Invitation à poursuivre |
La communication que le robot produit lorsqu'une fente est alimentée par l'IA n'est que partiellement recueillie, ce qui incite l'utilisateur à fournir d'autres données. |
| Invite |
Entrez la communication que le robot produit lorsqu'il reçoit une entrée partielle de l'utilisateur. Note: Lorsque vous configurez une action Ask for Slot pour un flux de robots qui capture un slot AI Powered autorisant des caractères spéciaux tels que |
| Personnaliser l'invite de continuation |
Permet d'activer le champ Messages de continuation et de créer une liste de messages de continuation. Le robot renvoie ces messages de manière incrémentielle après avoir reçu des événements d'entrée partiels. Note: Vous pouvez configurer jusqu'à 10 invites dans le cadre des rappels de continuation. |
| Aucune entrée |
Entrez la communication que le robot produit lorsqu'il ne reçoit pas d'entrée de la part de l'utilisateur. Remarque : La fonction "No Input Reprompts" n'est pas activée pour les flux de robots numériques. Le robot renvoie la configuration que vous avez définie dans Settings > User Input > No Input Detected > No Input Apology combinée à la communication Question. |
| Personnaliser Pas d'entrée |
Permet d'activer le champ Réprompts sans entrée et de créer une liste d'invites sans entrée que le robot renvoie de manière incrémentielle lorsqu'il ne reçoit aucune entrée de la part de l'utilisateur. |
| Pas d'entrée Reprompts |
Lorsque le bot reçoit une réponse négative, il renvoie la communication à la position dans la collection des réponses négatives qui correspond au nombre actuel de réponses négatives reçues pour cette action. Par exemple, le premier "No Input" déclenche l'utilisation par le robot du premier "No Input reprompt" de la collection définie. La longueur de la collection de messages de non-entrée remplace également le nombre maximum de tentatives de non-entrée que vous avez défini dans Settings > User Input > No Input Detected > Maximum Number of No Input Retries pour cette action particulière. Par exemple, si vous définissez deux répétitions dans la collection, le robot essaiera deux fois. Une collection vide désactive les tentatives de non correspondance. Note: Le robot renvoie la configuration que vous avez définie dans Settings > User Input > No Match Detected > No Match Apology combinée à la communication No Match. |
| Défaut Pas d'entrée |
Active le champ Pas de saisie et vous permet de définir une seule invite Pas de saisie que le robot renvoie lorsqu'il ne reçoit pas de saisie. |
| Aucune correspondance |
La communication que le robot renvoie lorsque la saisie de l'utilisateur n'est pas une correspondance valide. Note: Le robot renvoie la configuration que vous avez définie dans Settings > User Input > No Match Detected > No Match Apology combinée à la communication No Match. |
| Personnaliser Pas de correspondance |
Active le champ Reprompts sans correspondance et vous permet de créer une liste d'invites sans correspondance. Le robot renvoie ces messages de manière incrémentielle après avoir reçu des événements d'entrée "Pas de correspondance". |
| Pas de correspondance Reprompts |
Lorsque le robot reçoit une entrée No Match, il renvoie la communication à la position dans la collection No Match Reprompts qui correspond au nombre actuel d'entrées No Match reçues pour cette action. Par exemple, la première entrée "No Match" déclenche l'utilisation par le robot de la première relance "No Match" de la collection définie. La longueur de la collection de tentatives de réponse sans correspondance a également priorité sur le nombre maximum de tentatives de réponse sans correspondance que vous avez défini dans Settings > User Input > No Match Detected > Maximum Number of No Match Retries pour cette action particulière. Par exemple, si vous définissez deux répétitions dans la collection, le robot essaiera deux fois. Une collection vide désactive les tentatives de non correspondance. Note: Le robot renvoie la configuration que vous avez définie dans Settings > User Input > No Match Detected > No Match Apology combinée à la communication No Match. |
| Défaut Pas de correspondance |
Active le champ No Match par défaut et vous permet de définir une invite No Match unique que le robot renvoie après avoir reçu des événements d'entrée No Match. |
|
Mode de confirmation |
Cette option détermine si le robot confirme que la valeur de la fente fournie par le participant est correcte. Si ce paramètre est évalué à "toujours" au moment de l'exécution et que la valeur fournie par le participant est valide, conformément aux paramètres de la section "Validation", le robot utilise la communication "Question de confirmation" pour la confirmer avec le participant.
|
| Chemins |
Remarques:
|