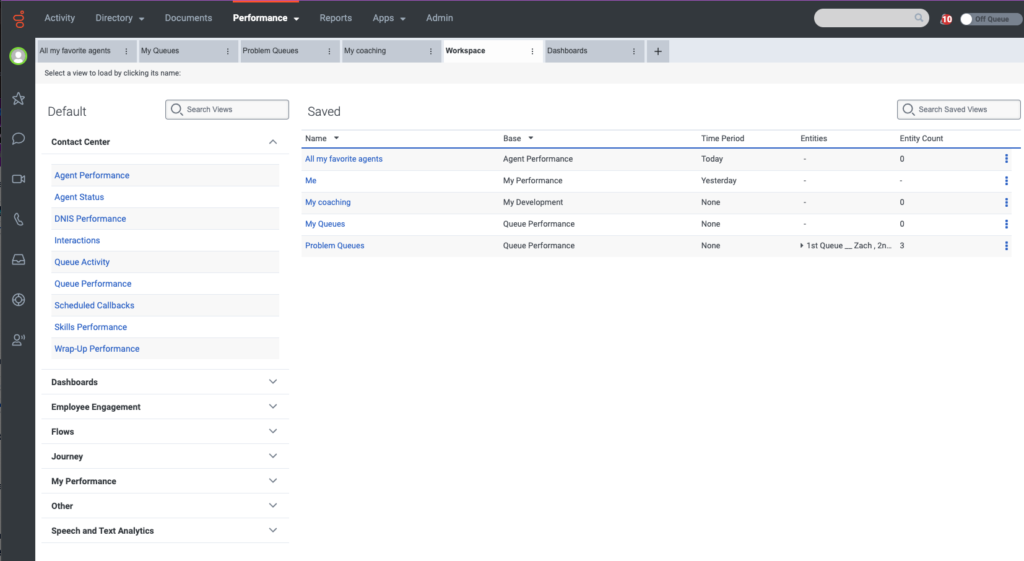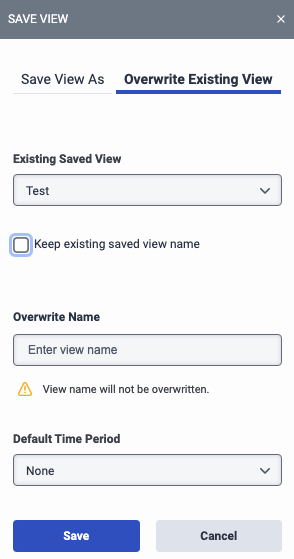Travailler avec l'espace de travail d'analyse
- Analytique > Configurations des onglets > Voir autorisation
- Analytique > Configurations des onglets > Éditer autorisation
- Analytics > Configurations d'onglet > Supprimer autorisation
- Analytics > Afficher les configurations > Afficher autorisation
- Analytics > Afficher les configurations > Modifier autorisation
Les espaces de travail analytiques vous permettent de créer et de personnaliser votre environnement de travail afin que vous puissiez trouver exactement ce dont vous avez besoin, quand vous en avez besoin. L'espace de travail analytique contient jusqu'à 20 vues, chacune représentée par un onglet. Les données présentées dans chaque vue dépendent de vos préférences de filtrage et de configuration. Pour plus d'informations, voir À propos des espaces de travail d'analyse et Comprendre les espaces de travail analytiques.
- Pour modifier l'ordre des onglets, il suffit de faire glisser l'onglet vers l'endroit que vous préférez.
- Pour effectuer d'autres actions sur les onglets, cliquez sur le menu Plus de l'onglet ou cliquez avec le bouton droit de la souris sur l'onglet.
À partir de l'espace de travail analytique, vous pouvez effectuer les procédures suivantes.
- Cliquez sur Performance > Espace de travail. L'espace de travail analytique s'ouvre sur un onglet Workspace qui contient une liste de toutes les vues que vous pouvez créer.
- Cliquez sur Menu > Analytics > Analytics Workspace. L'espace de travail analytique s'ouvre sur un onglet Workspace qui contient une liste de toutes les vues que vous pouvez créer.
Cliquez sur l’image pour l’agrandir.
-
Dans la liste de l'espace de travail Default, sélectionnez la vue que vous souhaitez créer. La vue que vous sélectionnez remplace l'onglet Workspace.
- Cliquez sur Performances > Espace de travail.
- Cliquez sur Menu > Analytics > Analytics Workspace.
- Dans la liste de l'espace de travail Enregistré, sélectionnez la vue dont vous souhaitez modifier le nom.
- Cliquez sur Save à droite de l'écran et sélectionnez l'onglet Save View As .
Cliquez sur l’image pour l’agrandir.
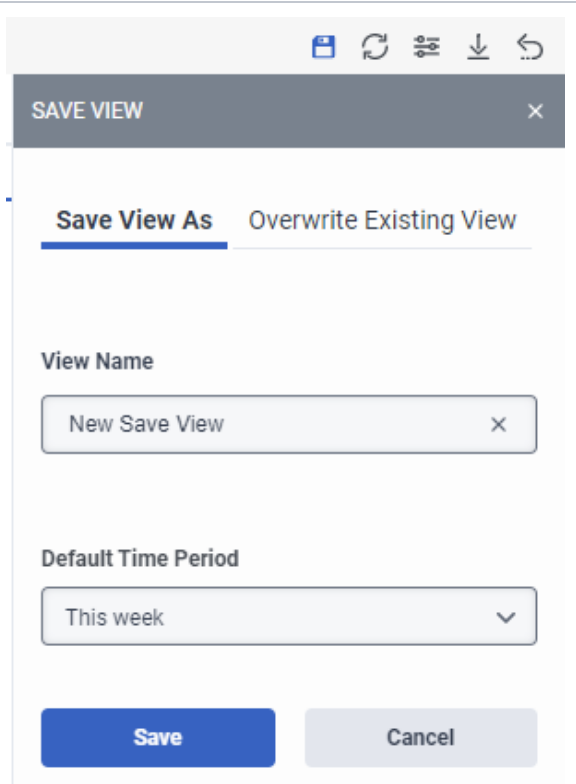
- Entrez le nom de la vue dans le champ fourni.
- Sélectionnez une période par défaut.
- Cliquez sur Sauvegarder.
- La vue enregistrée apparaît dans le Enregistré liste dans le Espace de travail languette.
- Si vous n'enregistrez pas les modifications apportées à un onglet, un astérisque (*) apparaît à côté du nom de l'onglet.
- Cliquez sur Performances > Espace de travail.
- Cliquez sur Menu > Analytics > Analytics Workspace.
- Dans la liste de l'espace de travail Default, sélectionnez la vue que vous souhaitez créer.
- Sélectionnez l'onglet Overwrite Existing View sur le côté droit de l'écran sous Save View.
Cliquez sur l’image pour l’agrandir.
- Dans la liste Existing Saved View, sélectionnez la vue dont vous souhaitez modifier le nom.
- Saisissez le nouveau nom de la vue dans le champ Overwrite Name.
- Sélectionnez une période par défaut.
- Cliquez sur Sauvegarder.
- Créez une nouvelle vue d'espace de travail analytique ou ouvrez une vue enregistrée existante.
- Ouvrez le panneau de filtre associé à la vue spécifique et configurez les options disponibles.
Pour plus d'informations sur la façon d'enregistrer votre configuration de filtre, voir Enregistrer les filtres et les paramètres de colonne d'une vue.
- Créez une nouvelle vue d'espace de travail analytique ou ouvrez une vue enregistrée existante.
- Sélectionnez l'un des onglets d'affichage, l'une des colonnes, l'une des lignes, etc. pour approfondir les détails.