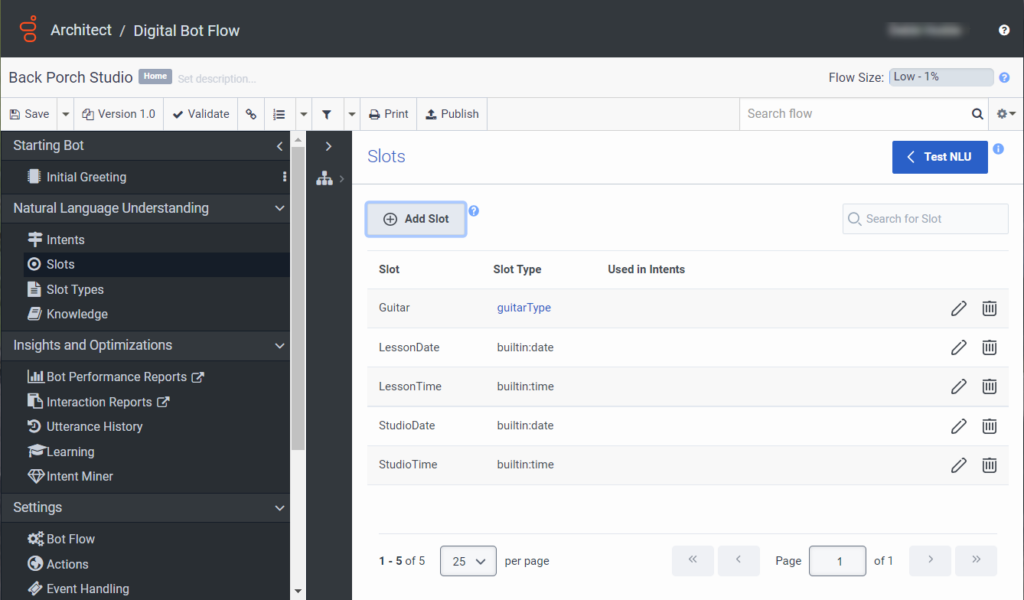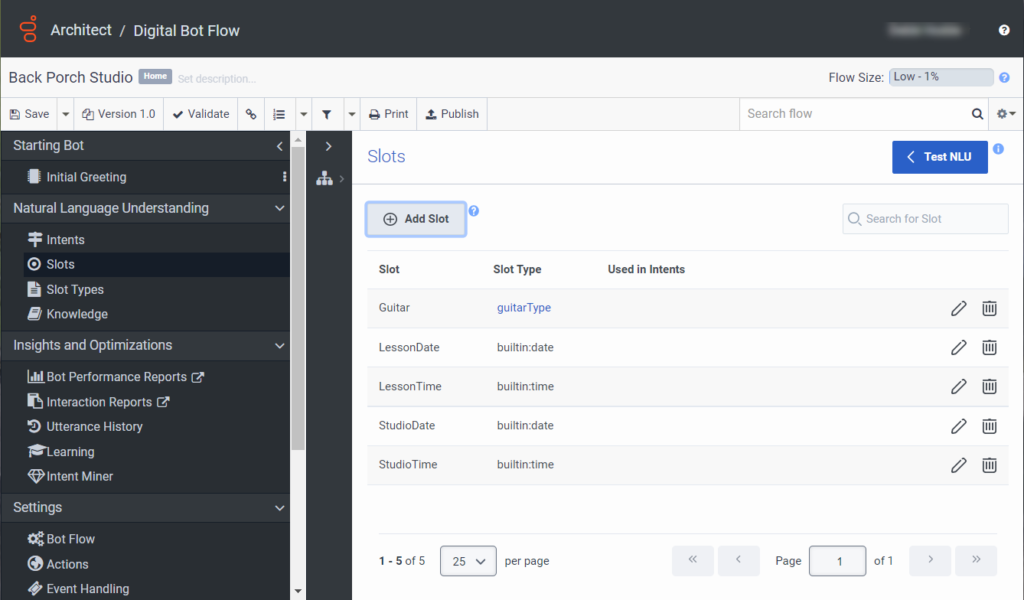Utiliser Architect pour créer un bot numérique pour un flux de messages entrants
Vous pouvez créer un flux de robots numériques dans Architect pour l'utiliser dans les flux de messages entrants. Créez le bot dans le flux, ou IT séparément, puis IT à partir du flux.
Créer un bot numérique pour un flux de messages entrants à l'aide d'Architect
Cette procédure décrit comment créer un bot pour un flux de messages entrants. Dans cet exemple, les utilisateurs choisissent ce qu'ils veulent faire. Ils peuvent acheter une guitare ou réserver du temps de studio.
- À partir de la page d'accueil de l'architecte, cliquez ou survolez le Les flux menu et sélectionnez Flux de robots numériques.
- Cliquez sur Ajouter. La boîte de dialogue Créer un flux de bot s’ouvre.
- Dans le nom champ, entrez un flux nom unique pour le.
- (Facultatif) Dans le Description champ, ajoutez une phrase courte ou une phrase pour décrire ce flux.
- Cliquez sur le Langue par défaut la liste et sélectionnez la langue par défaut prise en charge par le flux.
- Cliquez sur le Divisions et sélectionnez la division dans flux laquelle placer le.
- Cliquez sur Créer le flux. La page de configuration du flux s’ouvre.
Dans cet exemple, ajoutez des plages horaires pour permettre à un utilisateur de sélectionner un type de guitare, de sélectionner une date de studio pour réserver une date et de sélectionner une heure de studio pour réserver une durée d'enregistrement.
- Sous Compréhension du langage naturel, cliquez sur Types d’emplacement.
- Cliquez sur Ajouter un type d'emplacement.
- Nommez le type d'emplacement type de guitare.
- Cliquez sur Sauvegarder.
- Sous Valeur du type de logement, dans le Tapez une nouvelle valeur de type d'emplacement boîte, type Électrique.
- presse Entrer.
- Répétez les étapes 5-6 pour ajouter ces types de guitare :
- Semi-acoustique
- Electro-acoustique
- Classique
- Basse
- Acoustique
Cliquez sur l’image pour l’agrandir.
- Sous Compréhension du langage naturel, cliquez sur Types d’emplacement.
- Ajoutez un emplacement pour permettre aux utilisateurs de choisir le type de guitare.
- Cliquez sur Ajouter un emplacement. La boîte de dialogue Ajouter un emplacement s'ouvre.
- Nommez la fente Guitare.
- Sous Type de fente associée, sélectionnez Existing.
- Sous Existing Slot Type, cliquez sur guitarType.
- Cliquez sur Sauvegarder.
- Ajoutez un créneau pour permettre aux utilisateurs de réserver une date de studio.
- Cliquez sur Ajouter un emplacement. La boîte de dialogue Ajouter un emplacement s'ouvre.
- Nommez l'emplacement lessonDate.
- Sous Type de fente associée, sélectionnez Existing.
- Sous Existing Slot Type, cliquez sur builtin:date.
- Cliquez sur Sauvegarder.
- Ajoutez un créneau pour permettre à l'utilisateur de réserver une heure de studio.
- Cliquez sur Ajouter un emplacement. La boîte de dialogue Ajouter un emplacement s'ouvre.
- Nommez l'emplacement leçonTime.
- Sous Type d'emplacement, sélectionnez Existant.
- Sous Type de créneau existant, cliquez sur builtin:time.
- Cliquez sur Sauvegarder.
- Ajoutez un créneau pour permettre aux utilisateurs de programmer une date de cours.
- Cliquez sur Ajouter un emplacement. La boîte de dialogue Ajouter un emplacement s'ouvre.
- Nommez l'emplacement lessonDate.
- Sous Type d'emplacement, sélectionnez Existant.
- Sous Existing Slot Type, cliquez sur builtin:date.
- Cliquez sur Sauvegarder.
- Ajouter un créneau pour permettre à l'utilisateur de spécifier l'heure de la leçon.
- Cliquez sur Ajouter un emplacement. La boîte de dialogue Ajouter un emplacement s'ouvre.
- Nommez l'emplacement leçonTime.
- Sous Type d'emplacement, sélectionnez Existant.
- Sous Type de créneau existant, cliquez sur builtin:time.
- Cliquez sur Sauvegarder.
Cliquez sur l’image pour l’agrandir.
- Sous Tâches réutilisables, cliquez sur Ajouter une tâche réutilisable ici > Boîte à outils > Tâche.
- Renommez la tâche Réserver une leçon de guitare et cliquez sur Terminé.
- Dans la boîte à outils, ouvrez le menu Demander, ajoutez une action Demander un créneau sous la case de départ, et configurez-la :
- Laissez le nom par défaut ou entrez-en un nouveau.
- Cliquez sur la liste des slots et sélectionnez Guitar.
- Sous Question, cliquez sur Qu'est-ce que le (veuillez mettre le nom de votre créneau ici). L'éditeur de texte enrichi s'ouvre.
- Remplacez le contenu par Quel type de guitare voulez-vous apprendre ?
- Sous Invalid Response > No Match, cliquez sur Veuillez me donner le lien (please put your slot name here) et remplacez (please put your slot name here) par guitar type.
- Cliquez sur Sauvegarder.
- Dans la boîte à outils, ouvrez le menu Demander, ajoutez une action Demander un créneau sous la case de départ, et configurez-la :
- Laissez le nom par défaut ou entrez-en un nouveau.
- Cliquez sur la liste Slot et sélectionnez lessonDate.
- Sous Question, cliquez sur le lien What is the (please put your slot name here) et remplacez le contenu par What day do you want to schedule the lesson?
- Sous Invalid Response > No Match, cliquez sur Veuillez me donner le lien (veuillez mettre votre nom de créneau ici) et remplacez le contenu par Veuillez me donner la date de la leçon.
- Dans la boîte à outils, ouvrez le menu Demander, ajoutez une autre action Demander la fente sous l'action que vous avez ajoutée à l'étape 3, et configurez-la :
- Laissez le nom par défaut ou entrez-en un nouveau.
- Cliquez sur la liste Slot et sélectionnez LessonTime.
- Sous Question, cliquez sur le lien What is the (please put your slot name here) et remplacez le contenu par What time do you want to schedule the lesson?
- Sous Invalid Response > No Match, cliquez sur Veuillez me donner le lien (veuillez mettre votre nom de créneau ici) et remplacez le contenu par Veuillez me dire l'heure à laquelle vous voulez réserver.
- Dans la boîte à outils, ouvrez le menu Demander et faites glisser une action Demander Oui/Non sous l'action Demander le créneau que vous avez ajoutée à l'étape 5, et configurez-la :
- Laissez le nom par défaut ou entrez-en un nouveau.
- Sous Question, cliquez sur le lien "Do you want to proceed". Le Créateur de texte enrichi s'ouvre.
- Tapez OK, vous voulez programmer une.
- Cliquez sur le bouton Expression et tapez Slot.guitar.
- Après l'expression, tapez leçon sur.
- Cliquez sur le bouton Expression et tapez Slot.lessonDate.
- Après l'expression, tapez à.
- Cliquez sur le bouton Expression et tapez Slot.lessonTime.
- Après l'expression, pour compléter la phrase, tapez correct ?. La chaîne complète ressemble à OK, vous voulez programmer une leçon de {{Slot.guitar}} le {{Slot.lessonDate}} à {{Slot.lessonTime}}.
- Cliquez sur Sauvegarder.
- Dans la boîte à outils, faites glisser une action Communiquer sous le chemin de l'action Demander Oui / Non Oui et configurez-la :
- Laissez le nom par défaut ou entrez-en un nouveau.
- Sous Communication, cliquez sur le lien Cliquez pour ajouter du texte. Le Créateur de texte enrichi s'ouvre.
- Type Nous avons réservé votre leçon.
- Cliquez sur Sauvegarder.
- Dans la boîte à outils, faites glisser une action Communiquer sous le chemin de l'action Demander Oui / Non Non et configurez-la :
- Laissez le nom par défaut ou entrez-en un nouveau.
- Sous Communication, cliquez sur le lien Cliquez pour ajouter du texte. Le Créateur de texte enrichi s'ouvre.
- Type OK, nous n'avons pas réservé la leçon.
- Cliquez sur Sauvegarder.
- Ouvrez le menu Tâche et faites glisser une End Task sous les actions Communiquer et sélectionnez le chemin de sortie par défaut.
- Sous Tâches réutilisables, cliquez sur Ajouter une tâche réutilisable ici > Boîte à outils > Tâche.
- Renommez la tâche Book Studio Time.
- Dans la boîte à outils, ouvrez le menu Ask, ajoutez une action Demander un créneau sous la case de départ, et configurez-la :
- Laissez le nom par défaut ou entrez-en un nouveau.
- Cliquez sur la liste Slot et sélectionnez StudioDate.
- Sous Question, cliquez sur le lien What is the (please put your slot name here) et remplacez le contenu par What is the booking date?
- Sous Invalid Response > No Match, cliquez sur Veuillez me donner le lien (veuillez mettre votre nom de créneau ici) et remplacez le contenu par Veuillez m'indiquer la date à laquelle vous souhaitez réserver.
- Dans la boîte à outils, ouvrez le menu Demander, ajoutez une autre action Demander la fente sous l'action que vous avez ajoutée à l'étape 3, et configurez-la :
- Laissez le nom par défaut ou entrez-en un nouveau.
- Cliquez sur la liste Slot et sélectionnez StudioTime.
- Sous Question, cliquez sur le lien What is the (please put your slot name here) et remplacez le contenu par What time do you want to book the studio?
- Sous Invalid Response > No Match, cliquez sur Veuillez me donner le lien (veuillez mettre votre nom de créneau ici) et remplacez le contenu par Veuillez me dire l'heure à laquelle vous voulez réserver.
- Dans la boîte à outils, ouvrez le menu Demander et faites glisser une action Demander Oui / Non sous l'action Demander le créneau que vous avez ajoutée à l'étape 5, et configurez-la :
- Laissez le nom par défaut ou entrez-en un nouveau.
- Sous Question, cliquez sur le lien "Do you want to proceed". Le Créateur de texte enrichi s'ouvre.
- Tapez OK, vous voulez réserver du temps de studio sur.
- Cliquez sur le bouton Expression et tapez Slot.studioDate.
- Après l'expression, tapez sur.
- Cliquez sur le bouton Expression et tapez Slot.studioTime.
- Après l'expression, pour compléter la phrase, tapez correct ?. La chaîne complète ressemble à OK, vous voulez réserver du temps de studio le {{Slot.studioDate}} à {{Slot.studioTime}}.
- Cliquez sur Sauvegarder.
- Dans la boîte à outils, faites glisser une action Communiquer sous le chemin Oui de l'action Demander Oui / Non et configurez-la :
- Laissez le nom par défaut ou entrez-en un nouveau.
- Sous Communication, cliquez sur le lien Cliquez pour ajouter du texte. Le Créateur de texte enrichi s'ouvre.
- Type Nous avons réservé votre temps de studio.
- Cliquez sur Sauvegarder.
- Dans la boîte à outils, faites glisser une action Communiquer sous le chemin Non de l'action Demander Oui / Non et configurez-la :
- Laissez le nom par défaut ou entrez-en un nouveau.
- Sous Communication, cliquez sur le lien Cliquez pour ajouter du texte. Le Créateur de texte enrichi s'ouvre.
- Tapez OK, nous allons annuler la réservation.
- Cliquez sur Sauvegarder.
- Ouvrez le menu Tâche et faites glisser une End Task sous les actions Communiquer et sélectionnez le chemin de sortie par défaut.
- Sous Tâches réutilisables, cliquez sur Ajouter une tâche réutilisable ici > Boîte à outils > Tâche.
- Renommer la tâche Menu principal.
- Dans la boîte à outils, ouvrez le menu Demander et faites glisser un menu numérique sous la boîte de départ.
- Laissez les entrées Question et No Match par défaut inchangées.
- Cliquez sur Ajouter un bouton et sous Entrer le choix, tapez Programmer une leçon.
- Cliquez sur Ajouter un bouton et sous Entrer le choix, tapez Réserver du temps de studio.
- Configurez le chemin Planifier une leçon :
- Ouvrez le menu Tâche et faites glisser une action Appeler une tâche sous le chemin Planifier une leçon.
- Sous Tâche, sélectionnez Réserver une leçon de guitare.
- Configurez le chemin de l'heure du studio Book :
- Ouvrez le menu Tâche et faites glisser une action Appeler la tâche sous le chemin Réserver le temps de studio.
- Sous Tâche, sélectionnez Réserver un studio.
- Sous Starting Bot, cliquez sur Initial Greeting.
- Depuis la boîte à outils, faites glisser un Communiquer l'action sous la zone de démarrage.
- Sous Nom, renommez l'action Communiquer ou laissez le nom Communiquer par défaut inchangé.
- Sous Communication, cliquez sur Cliquez pour ajouter du texte. Le générateur de texte enrichi s'ouvre.
- Utilisez la barre d'outils du Rich Text Builder pour créer un premier message d'accueil pour l'utilisateur :

- Ajoutez une chaîne de texte et formatez le texte en utilisant des caractères gras, italiques ou barrés.
- Pour ajouter du texte personnalisable et un lien vers une URL externe, cliquez sur l'icône Ajouter un lien .
- Pour ajouter une valeur variable pour un emplacement préconfiguré, cliquez sur l'icône Add Variable.
- Pour saisir une expression manuelle et inerter le résultat dans le texte riche, cliquez sur l'icône Add Expression.
- Pour ajouter une image à partir d'une URL, cliquez sur l'icône Insert Image .
- Cliquez sur Sauvegarder. Dans cet exemple, le bot remercie l'utilisateur d'avoir contacté le magasin et présente l'image d'un magasin de disques.
Cliquez sur l’image pour l’agrandir.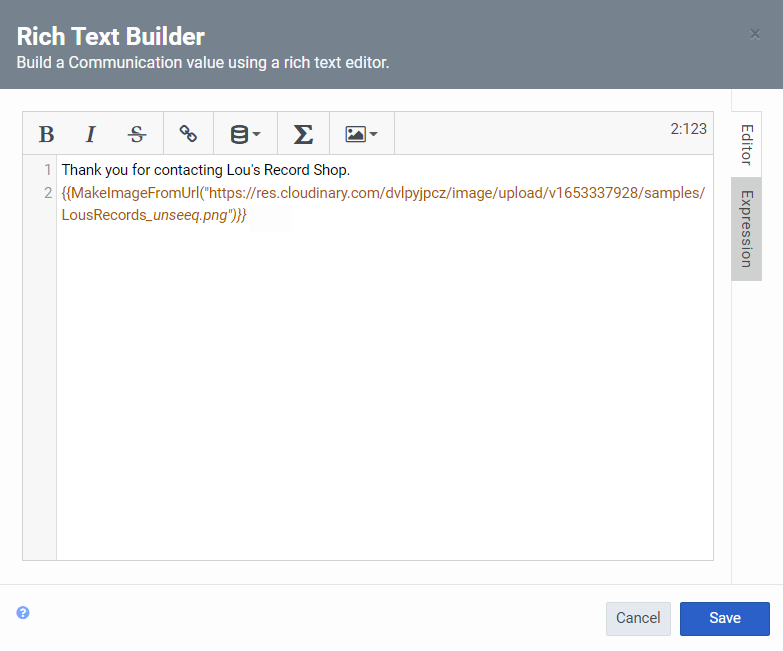
- Cliquez sur Sauvegarder.
- Ouvrez le menu Tâche et faites glisser une action Appeler la tâche sous l'action Communiquer.
- Sous Tâche, sélectionnez Menu principal.
- Enregistrez et publiez le flux numérique du bot.
Vous pouvez maintenant appeler ce flux de robots numériques à partir d'un flux de messages entrants.