Transférer une interaction numérique
Fonctionnalité à venir : Permissions de transfert au niveau de l'agent
Conditions préalables
Les autorisations suivantes :
- Analytics > Observation de file d’attente > Vue
- Pour effectuer un transfert vers une file d'attente : Routage > File d'attente > Recherche
- Pour effectuer un transfert en aveugle : Conversation > Communication > Tous
- Pour effectuer un transfert en aveugle : Conversation > Communication > blindTransfer
- Pour effectuer un transfert aveugle vers un autre agent : Conversation > Communication > blindTransferAgent
- Pour effectuer un transfert aveugle vers un contact externe : Conversation > Communication > blindTransferExternal
- Pour effectuer un transfert aveugle vers une file d'attente : Conversation > Communication > blindTransferQueue
Pour transférer un courriel ou un message d'interaction, procédez comme suit :
- Dans le répertoire Conversations, cliquez sur l'interaction que vous souhaitez transférer.
- Au-dessus de l'interaction, cliquez sur Transfer .
- Commencez à taper un nom sur . Genesys Cloud affiche dynamiquement les utilisateurs et les files d'attente qui correspondent à l'entrée.
- Pour voir tous les résultats, cliquez sur All.
- Pour filtrer les utilisateurs de Genesys Cloud, cliquez sur Users .
- Pour filtrer les résultats par files d'attente, cliquez sur Queues .
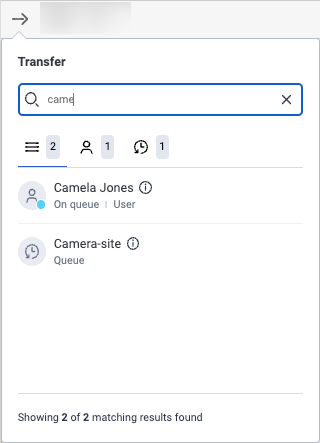 Remarque : L'onglet All affiche la somme des résultats initiaux pour les onglets Users et Queues. Pour afficher tous les résultats correspondants, cliquez sur les onglets Utilisateur, File d'attente et Contact externe et faites défiler jusqu'à ce que le total affiché soit le même que celui des résultats correspondants.
Remarque : L'onglet All affiche la somme des résultats initiaux pour les onglets Users et Queues. Pour afficher tous les résultats correspondants, cliquez sur les onglets Utilisateur, File d'attente et Contact externe et faites défiler jusqu'à ce que le total affiché soit le même que celui des résultats correspondants.
- Dans la liste des résultats, cliquez sur le nom de la personne ou de la file d'attente à laquelle vous souhaitez transférer l'interaction.
Remarques:
- Si vous transférez l'interaction à une personne, la fenêtre de transfert reste ouverte jusqu'à ce que le destinataire accepte l'interaction ou que vous cliquiez sur Annuler. Lorsque le destinataire accepte le transfert, l'interaction quitte votre liste de conversations. Lorsque vous initiez le transfert, vous êtes immédiatement disponible pour des interactions supplémentaires.
- Si vous transférez l'interaction à une personne qui possède l'autorisation Routing > Agent > Onqueue, cette personne doit également posséder l'une des autorisations suivantes :
- Pour les interactions par courrier électronique : Conversation > Email > Accepter
- Pour les interactions de messages : Conversation > Message > Accepter
- Pour les interactions avec les messages web :
- Conversation > Message > J’accepte
- Conversation > Messagerie Web > Accepter
- Si vous transférez l'interaction vers une file d'attente, la fenêtre de transfert se ferme et l'interaction quitte immédiatement votre liste de conversations.
- Le système supprime les informations relatives aux compétences des transferts.

