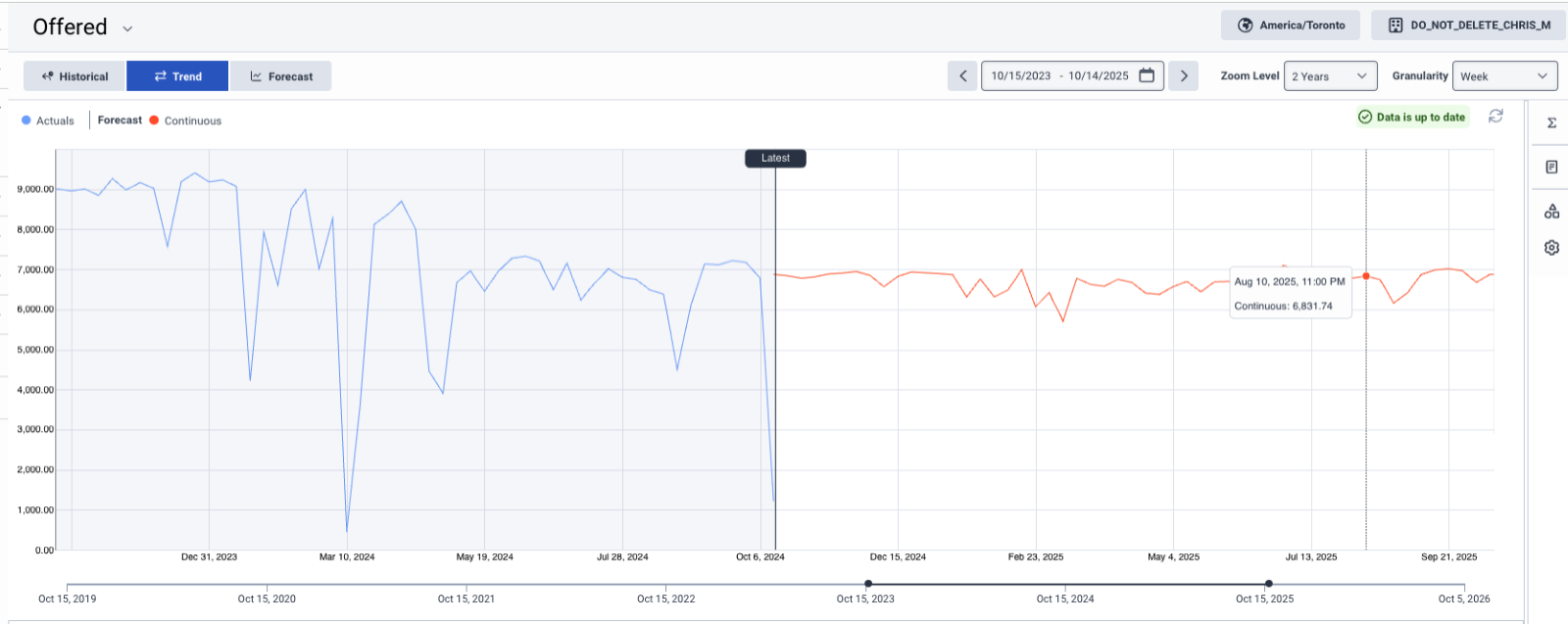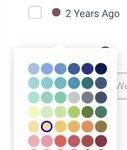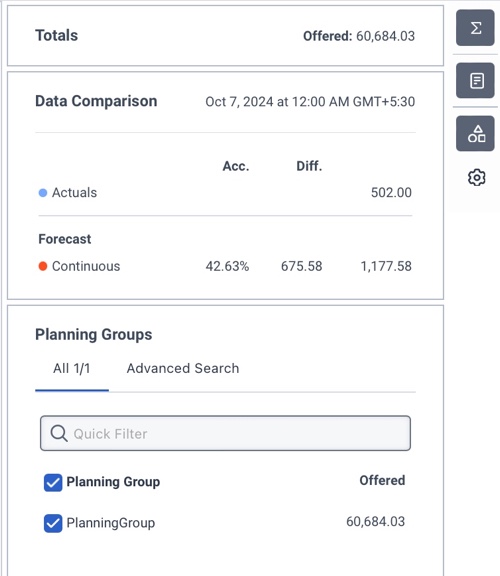Naviguer sur la page principale des prévisions
- Genesys Cloud CX 3, Genesys Cloud CX 4, Genesys Cloud CX 3 Digital, Genesys Cloud CX 1 WEM Add-on II, Genesys Cloud CX 2 WEM Add-on I, ou licence Genesys Cloud EX.
- Les autorisations suivantes :
- Gestion du personnel > mainForecast > Tous
- Workforce Management > mainForecast > View
- Gestion du personnel > Groupe de planification > Vue
- Analytique > conversationsAgréger > Vue
- Routage > File d’attente > Vue
La vue Main Forecast affiche les données réelles et prévisionnelles de aggregate interaction . Forecasts contain 2 years (104 weeks) of data and actuals contain for up to 5 years (261 weeks) of data. Les donnéescomprennent offert et temps de traitement moyen. Les données sont organisées par groupes de planification et peuvent être filtrées par métrique, dates, et groupes de planification.
La vue principale des prévisions comporte les sections suivantes :
Cliquez sur l’image pour l’agrandir.
| Option | Description | ||||||||||||
|---|---|---|---|---|---|---|---|---|---|---|---|---|---|
| Sélecteur de l'indicateur principal de prévision |
La vue principale des prévisions affiche une mesure à la fois. Utilisez la liste déroulante du sélecteur de métrique disponible dans le coin supérieur gauche de la page principale des prévisions pour basculer entre les métriques Offert et Durée moyenne de traitement. La métrique proposée est affichée par défaut. |
||||||||||||
| Sélecteur de fuseau horaire |
Sélectionnez un fuseau horaire dans la liste déroulante située dans le coin supérieur droit. Ce champ affiche par défaut les prévisions dans le fuseau horaire de l'unité opérationnelle. |
||||||||||||
| Sélecteur d'unité opérationnelle |
Accédez aux données d'une unité commerciale spécifique en la sélectionnant dans le sélecteur d'unité commerciale situé dans le coin supérieur droit. |
||||||||||||
| Principales vues des prévisions |
Les vues principales des prévisions sont les suivantes :
|
||||||||||||
| Sélecteur de plage de dates |
Filtrez les données sur une plage de dates spécifique . En outre, au survol de la souris, le fuseau horaire de l'unité commerciale est affiché ainsi que les détails du fuseau horaire. |
||||||||||||
| Sélecteur de niveau de zoom |
Contrôlez la plage des données que vous souhaitez visualiser sur le graphique . Vous pouvez utiliser les différents niveaux de zoom préconfigurés pour naviguer rapidement dans le graphique . TLe niveau de zoom a un impact sur la granularité affichée dans le graphique de prévision et lorsque le niveau de zoom ne correspond pas aux options prédéfinies, il est vide. Vous pouvez également effectuer un zoom avant et arrière sur le graphique à l'aide des touches Ctrl et de la souris (Windows) et commande + (Mac). |
||||||||||||
| Sélecteur de granularité |
Contrôlez la granularité des données que vous souhaitez visualiser. Le tableau suivant illustre les granularités prises en charge par par niveau de zoom:
La page principale Forecast prend en charge
|
Cliquez sur l’image pour l’agrandir.
Cette section permet de sélectionner jusqu'à deux ensembles de données supplémentaires dans les deux catégories suivantes :
Cliquez sur l’image pour l’agrandir.
La partie droite de la vue Main Forecast affiche plusieurs widgets qui fournissent des informations supplémentaires et des options.
| Widget | Description |
|---|---|
| Widget des totaux |
Visualiser les totaux des prévisions pour l'indicateur sélectionné en fonction de la plage de dates sélectionnée. |
| Widget de comparaison des données |
Visualiser les valeurs du graphique en passant la souris sur le graphique. Visualisez les détails tels que les prévisions continues, les données réelles et tout autre ensemble de données sélectionné. Le widget affiche les données correspondant au point de données par défaut. Le point de données par défaut est le Dernier ou le milieu du graphique, si le Dernier n'est pas visible en fonction de la plage de dates sélectionnée. Si les prévisions et les réalisations sont disponibles pour le point de données spécifié, le widget de comparaison inclut des données d'analyse comparative, telles que l'écart et la précision. |
| widget du groupe de planification |
Sélectionnez les groupes de planification pour filtrer les données. Utilisez le filtre rapide pour trouver des groupes de planification en fonction de leur nom. Utilisez l'option de recherche avancée pour trouver des groupes de planification en fonction du type de média, de la file d'attente, de la langue et des compétences. Remarque : Workforce Management prend en charge les types de média de messagerie vocale, de discussion en ligne, de rappel, de messagerie et de courrier électronique entrant pour la prévision et la planification. Les rappels planifiés, les rappels non planifiés et les types de support de messagerie vocale ACD apparaissent en tant que rappels dans les prévisions et les planifications.
|
| Widget des options d'affichage |
Rétablir les valeurs par défaut de la vue Prévision principale à l'aide des options suivantes :
|