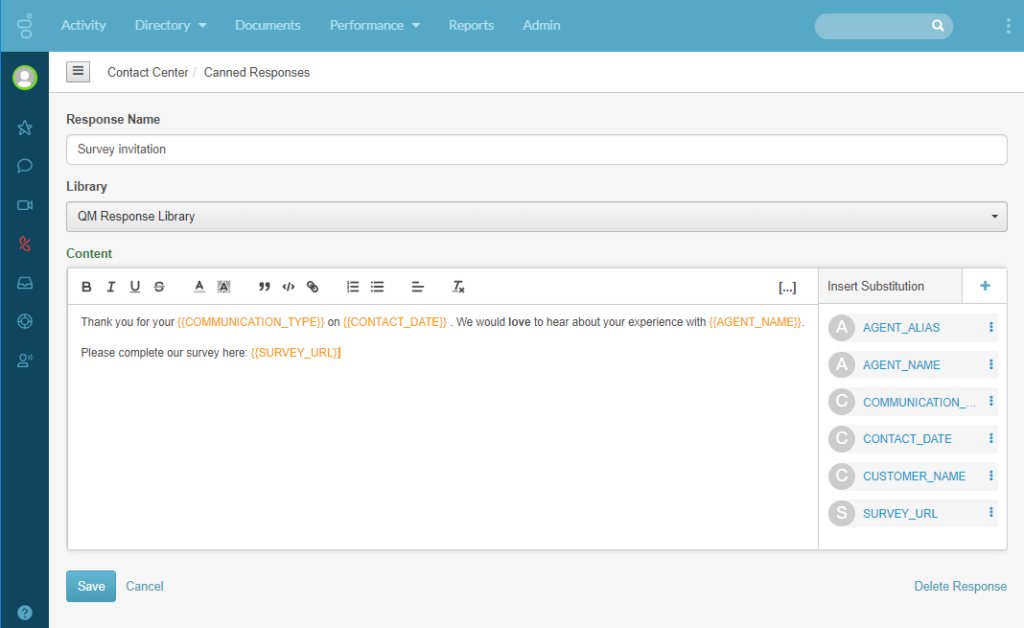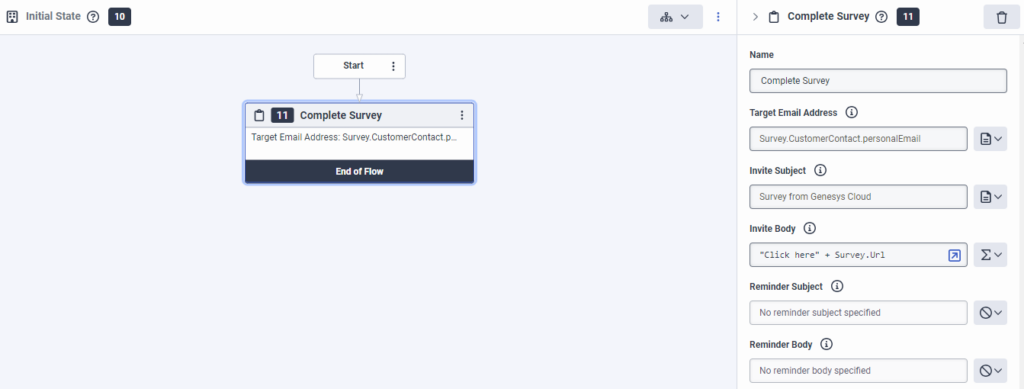Naviguer et télécharger des exemples de flux d'invitations à des enquêtes en ligne
Lors de la planification flux et de la conception de votre sondage invitez, utilisez les exemples, conseils et considérations suivants pour aider à maximiser la productivité des agents et à améliorer la satisfaction de la clientèle. Avant de commencer, familiarisez-vous avec les réponses préenregistrées. Pour plus d’informations, voir À propos des réponses prédéfinies et Créer des réponses.
Exemples de flux d'invitation à une enquête en ligne
Ces exemples contiennent des mots clés génériques et des informations variables. Pour adapter l’exemple de sondage invite les flux pour votre organisation, remplacez les informations génériques par des informations adaptées à votre situation.
Cet exemple illustre configurer comment inviter flux un simple sondage :
- De tâche l’éditeur Toolbox, développer Invitations à l’enquête et faire glisser un Sondage complet l’action tâche dans l’éditeur.
- Sous Adresse e-mail cible, entrez une valeur littérale ou une expression pour récupérer tl'adresse à utiliser pour contacter l'invité à l'enquête. Cette entrée est généralement une adresse e-mail. Dans cet exemple, passez en mode expression et tapez Survey.CustomerContact.personalEmail.
- Entrez une valeur littérale ou ligne une expression qui définit le sujet de l’invitation initiale au sondage. Dans cet exemple, tapez Enquête de Genesys Cloud !
- Sous Corps d'invitation, entrez une valeur littérale ou une expression à configurer tle contenu de l'invitation à l'enquête initiale. Pour cet exemple, passez en mode expression et saisissez cette expression : « Cliquez ici » + survey.url. Remarque : note: Vous pouvez définir en option des informations sur le sujet et le corps pour un email de rappel séparé. Cependant, notre flux simple sondage n’inclut pas cette étape.
- Valider, Sauvegarder , et publier flux l’enquête invitent.
Téléchargez et importez flux un PureCloud modèle d’invitation simple à l’enquête dans votre Organisation.
Téléchargez le flux modèle d’invitation simple de sondage.
Les procédures suivantes décrivent comment créer flux une invitation à sondage avancé en fonction de la préférence du contact d’opter pour ou hors des invitations au sondage.
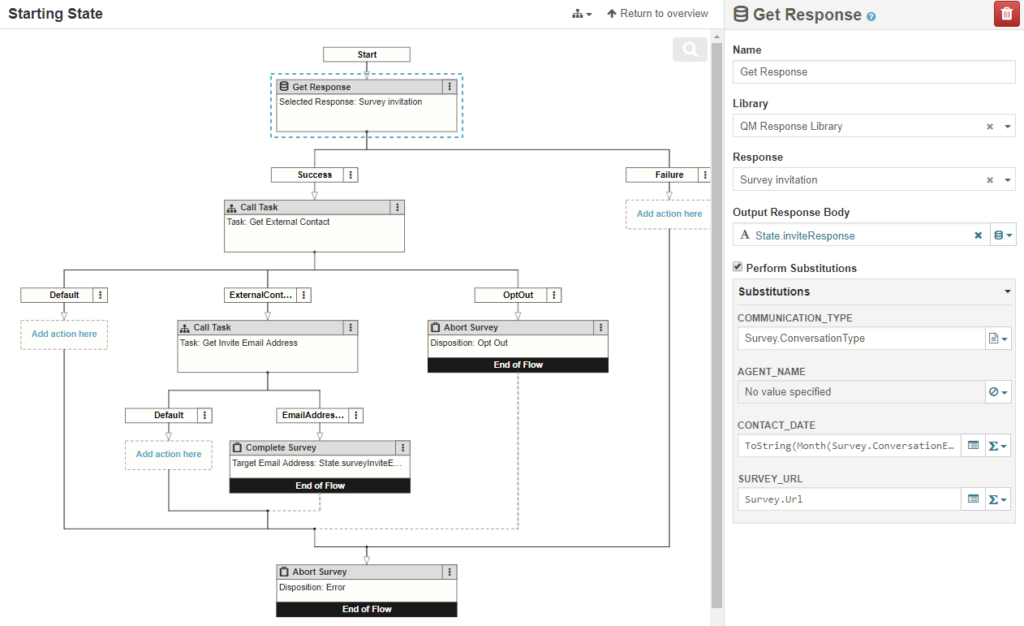
Créer un réutilisable tâche et récupérer le contact externe
Cela tâche encapsule la logique qui tente de recueillir le contact externe de diverses façons.
- De la boîte à outils, faites glisser un tâche l’action dans le Tâches réutilisables région.
- Nommez tâche l’action Obtenir un contact externe.
- Cliquez sur Cliquer pour ouvrir. L’éditeur tâche s’ouvre.
- De tâche l’éditeur Toolbox, développer logique, et faites ce qui suit :
- Faites glisser un décision action ci-dessous commencer.
- Sous Expression, taper EstDéfini(Sondage.ContactClient). Cette expression vérifie si un contact externe est vérifié pour la conversation. Si c'est le cas, le contact externe est disponible pour le flux dans Sondage.Contact Client.
- Configurer l'action de chemin DécisionOui :
- Dans la boîte à outils de l’éditeur, agrandissez les données, faites glisser une action Données de mise à jour dans l’action de chemain Décision Oui, et procédez comme suit :
- Cliquez sur Ajouter une déclaration de mise à jour et sélectionnez Contact externe.
- Sous Nom variable, entrez Task.externalContact (en).
- Cliquez sur Task.externalContact (en). La variable d’édition boîte de dialogue s’ouvre.
- Sous Options variables, cochez la case Sortie de la tâche.
- Cliquez sur sauvegarder pour revenir à la configuration d’action Des données de mise à jour.
- Sous Valeur à attribuer, taper Sondage.Contact Client.
- Configurer le décision l’action non chemin. Si le système ne peut pas trouver un contact externe vérifié, cette action recherche un en utilisant l’adresse du participant. En règle générale, ce résultat est un numéro de téléphone ou une adresse électronique :
- À tâche partir de la boîte à outils de l’éditeur, Contacts externes, faire glisser un Rechercher Contact externe dans l’action décision non chemin, et faire ce qui suit :
- Sous Terme de recherche, taper Sondage.AdresseClient.
- Sous Résultats des contacts externes, entrez Task.ExternalContactsList (en anglais).
- Configurer le Rechercher des contacts externes l’action Correspondance exacte chemin :
- De tâche l’éditeur Toolbox, développer données et faire glisser un Données de mise à jour l’action dans le Correspondance exacte chemin.
- Cliquez sur Ajouter une déclaration de mise à jour et sélectionnez Contact externe.
- Sous Nom variable, entrez Task.externalContact (en).
- Sous Valeur à attribuer, entrez GetAt(Task.externalContactsList, 0).
- Configurer le Rechercher des contacts externes l’action multiple chemin. Parce que le système n’a pas trouvé une correspondance exacte et peut donc ne tâche pas avoir une adresse email correcte, nous choisissons de ne pas envoyer un sondage et à la place mettre fin à la :
- De tâche l’éditeur Toolbox, développer tâche et faire glisser un Fin de la tâche l’action dans le multiple chemin.
- (Facultatif) Renommer l’action.
- Sous Chemin de sortie, sélectionnez Par défaut.
- Configurer le Rechercher des contacts externes l’action Non trouvé chemin. Comme à l’étape 8, parce que le système n’a pas trouvé une correspondance exacte tâche et peut ne pas avoir une adresse email correcte, nous n’envoyons pas un sondage et à la place mettre fin à la :
- De tâche l’éditeur Toolbox, développer tâche et faire glisser un Fin de la tâche l’action dans le Non trouvé chemin.
- Sous Chemin de sortie, sélectionnez Par défaut.
- Vérifiez le contact pour voir s’ils ont indiqué qu’ils ne voulaient pas de sondages. Si c’est tâche le cas, terminez la disposition OptOut à des fins de suivi :
- De tâche l’éditeur Toolbox, développer logique et faire glisser un décision en dessous de la Données de mise à jour action.
- Sous Expression, taper Tâche.externalContact.surveyOptOut.
- Configurer l'action de chemin DécisionOui :
- Dans la boîte à outils de l’éditeur, agrandissez la tâche et faites glisser une action Fin de la tâche dans le chemin Oui .
- Sous Chemin de sortie, sélectionnez Par défaut.
- Configurer le décision l’action non chemin :
- À tâche partir de la boîte à outils de l’éditeur, tâche et faire glisser un Fin de la tâche l’action dans le non chemin.
- Sous Chemin de sortie, sélectionnez ExternalContactFound.
Créer un réutilisable tâche et récupérer l’adresse email d’un contact externe
- De la boîte à outils, faites glisser un tâche l’action dans le Tâches réutilisables région.
- Nommez tâche l’action Obtenir l’adresse email Invite.
- Cliquez sur Cliquer pour ouvrir. L’éditeur tâche s’ouvre.
- De tâche l’éditeur Toolbox, développer logique et faire glisser un changer l’action ci-dessous Démarrer.
- Sous Style d’évaluation, sélectionnez Prendre le chemin du premier cas qui retourne True. Le contact peut avoir plusieurs adresses électroniques ou peut-être pas d’adresse électronique personnelle. Cette action permet flux au sondage d’utiliser n’importe quelle adresse email disponible, tout en privilégiant le courriel personnel :
- Sous Cas 1, tapez EstDéfini(Tâche.clientExternalContact.personalEmail).
- Sous Cas 2, tapez EstDéfini(Tâche.clientExternalContact.workEmail).
- Sous Cas 3, tapez IsSet(Task.customerExternalContact.otherEmail).
- Configurez le chemin pour le cas 1 :
- De tâche l’éditeur Toolbox, développer données, faire glisser un Données de mise à jour l’action switch Cas 1 chemin, et faire ce qui suit :
- Cliquez sur Ajouter une déclaration de mise à jour et sélectionnez Chaîne.
- Sous Nom variable, entrez Task.surveyInviteEmailAddress (en anglais).
- Cliquez sur Task.surveyInviteEmailAddress (en anglais). La variable boîte de dialogue d’édition s’ouvre.
- Sous Options variables, cochez la case Sortie de la tâche.
- Cliquez sur sauvegarder pour revenir à la configuration d’action Des données de mise à jour.
- Sous Valeur à attribuer, taper Task.customerExternalContact.personalEmail.
- Configurez le chemin pour le cas 2 :
- De tâche l’éditeur Toolbox, développer données, faire glisser un Données de mise à jour l’action switch Cas 2 chemin, et faire ce qui suit :
- Cliquez sur Ajouter une déclaration de mise à jour et sélectionnez Chaîne.
- Sous Nom variable, entrez Task.surveyInviteEmailAddress (en anglais).
- Sous Valeur à attribuer, taper Task.customerExternalContact.workEmail.
- Configurez le chemin pour le cas 3 :
- De tâche l’éditeur Toolbox, développer données, faire glisser un Données de mise à jour l’action switch Cas 3 chemin, et faire ce qui suit :
- Cliquez sur Ajouter une déclaration de mise à jour et sélectionnez Chaîne.
- Sous Nom variable, entrez Task.surveyInviteEmailAddress (en anglais).
- Sous Valeur à attribuer, taper Tâche.clientExterneContact.autreEmail.
- Configurer le chemin pour par défaut :
- Dans la boîte à outils de l’éditeur, agrandissez la tâche et faites glisser une action Fin de la tâche dans le chemin Oui .
- Sous Chemin de sortie, sélectionnez Par défaut.
- Configurer tâche l’action de fin de’’
- De tâche l’éditeur Toolbox, développer tâche et faire glisser un Fin de la tâche sous les trajectoires de cas de l’action Switch.
- Sous Chemin de sortie, sélectionnez EmailAddressFound.
Créer et configurer l’action pour envoyer une invitation d’enquête au contact externe
- Du Etat de départ, cliquez sur Cliquer pour ouvrir.
- De tâche l’éditeur Toolbox, développer données et faire glisser un Obtenir la réponse l’action ci-dessous Démarrer. Remarque : note: bibliothèque Le réponse , , et les substitutions disponibles ici dépendent de ce que vous définissez dans PureCloudtâches > Centre de contact > Réponses prédéfinies.
- Configurer le Obtenir la réponse action :
- Sous Bibliothèque, , sélectionnez la collection qui contient la réponse à ajouter. Dans cet exemple, l’est réponse dans la bibliothèque de réponse QM. Remarque : note: Cette sélection gestion de la qualité dépend de votre réponse configuration. Pour voir un exemple de réponse prédéfinie, voir Montrez-moi un exemple à la fin de cet article.
- Sous Réponse, sélectionnez le message prédéfini à ajouter au flux. Dans cet exemple, le réponse Invitation au sondage.
- Sous Contenu de réponse de sortie, tapez le nom de réponse la variable utilisée pour stocker la configuration du flux, ce qui lui permet d’être utilisé dans d’autres endroits au sein du flux. Dans cet exemple, passez au mode d’expression et au type Réponse de State.invite.
- Activer le Effectuer des substitutions case à cocher. Cet exemple comprend quatre substitutions disponibles. Pour plus d’informations, voir l’image d'exemple de réponses prédéfinies dans la section suivante.
- Sous COMMUNICATION_TYPE, passer en mode expression et taper Survey.ConversationType.
- Sous NOM_AGENT, laissez la configuration par défaut.
- Sous CONTACT_DATE, passez en mode expression et tapez ToString(Mois(Survey.ConversationEndDateTimeUtc)) + "/" + ToString(Day(Survey.ConversationEndDateTimeUtc)) + "/" + ToString(Année(Survey.ConversationEndDateTimeUtc)).
- Sous SURVEY_URL, type Survey.URL.
- Sous Bibliothèque, , sélectionnez la collection qui contient la réponse à ajouter. Dans cet exemple, l’est réponse dans la bibliothèque de réponse QM.
- Compléter le Obtenir la réponse l’action succès chemin :
- De tâche l’éditeur Toolbox, faites glisser un Tâche d’appel l’action dans le Obtenir la réponse l’action succès chemin.
- Sous Tâches, sélectionnez la tâche Obtenir un contact externe crééw précédemment.
- Sous Sorties, tapez State.externalContact.
- Configurer le Tâche d’appel l’action Contact externe chemin :
- De tâche l’éditeur Toolbox, faites glisser un Tâche d’appel l’action dans le Tâche d’appel l’action Contact externe chemin.
- Sous Tâche, sélectionnez la tâche Obtenir l’adresse email créée précédemment.
- Sous Contributions, tapez State.externalContact.
- Sous Les sorties, tapez State.surveyInviteEmailAddress.
- Configurez le chemin EmailAddress de l’action Call Task :
- De tâche l’éditeur Toolbox, développer Invitations à l’enquête et faire glisser un Sondage complet l’action en dessous de l’action Call Task Emailaddress chemin.
- Sous Adresse email cible, entrez State.surveyInviteEmailAddress (en anglais).
- Sous Sujet de l'invitation, taper "Merci pour votre " + Survey.ConversationType.
- Sous Contenu de l'invite, entrez State.inviteRespons.
- Configurer le Tâche d’appel l’action OptOut (Optout) et mettre flux fin à la si le contact ne participe pas aux enquêtes :
- développer Invitations à l’enquête et faire glisser un Enquête sur l’avortement l’action en dessous de l’action Call Task OptOut (Optout) chemin.
- Sous Disposition, sélectionnez Refuser.
- Configurer l’action flux de clôture pour :
- développer Invitations à l’enquête et faire glisser un Enquête sur l’avortement l’action au tâche fond de la.
- Sous tempéramentsélectionner Erreur.
- Valider, Sauvegarder , et publier flux l’enquête invitent.
Téléchargez et importez flux un PureCloud modèle d’invitation d’enquête avancée dans votre Organisation.
Téléchargez le flux modèle d’invitation à l’enquête avancée.
Créer une réponse prédéfinie dans Admin de Genesys Cloud > Centre de contact > Réponses prédéfinies: