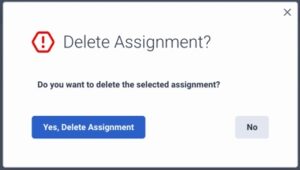Gérer les affectations du plan de travail
- Genesys Cloud CX 3, Genesys Cloud CX 4, Genesys Cloud CX 1 WEM Add-on II, Genesys Cloud CX 2 WEM Add-on I, ou licence Genesys Cloud EX.
- Gestion du personnel > Plan de travail > Visualisation autorisations
- Workforce Management > Business Unit > View permissions
- Gestion du personnel > Unité de gestion > Visualisation autorisations
- Workforce Management > Agent > View permissions
- Groupes > Équipe de travail > Vue autorisations
Vous pouvez effectuer les actions suivantes à partir de la page Affectations du plan de travail. Cliquez sur chaque option pour en savoir plus sur les actions que vous pouvez effectuer sur cette page.
Pour afficher les détails de l'affectation du plan de travail de l'agent, procédez comme suit :
- Cliquez sur Admin.
- Sous Workforce Management, cliquez sur Work Plan Assignments.
- Cliquez sur Menu > Gestion du personnel > Configuration du plan de travail > Modifications du plan de travail.
- Dans la liste Business Unit/Management Unit située dans le coin supérieur droit, sélectionnez l'unité d'entreprise/l'unité de gestion. La page Work Plan Assignments s'affiche.
Vous pouvez consulter la liste des agents disponibles dans l'unité de gestion ainsi que des détails tels que le plan de travail effectif, l'équipe de travail et les détails de la dérogation. 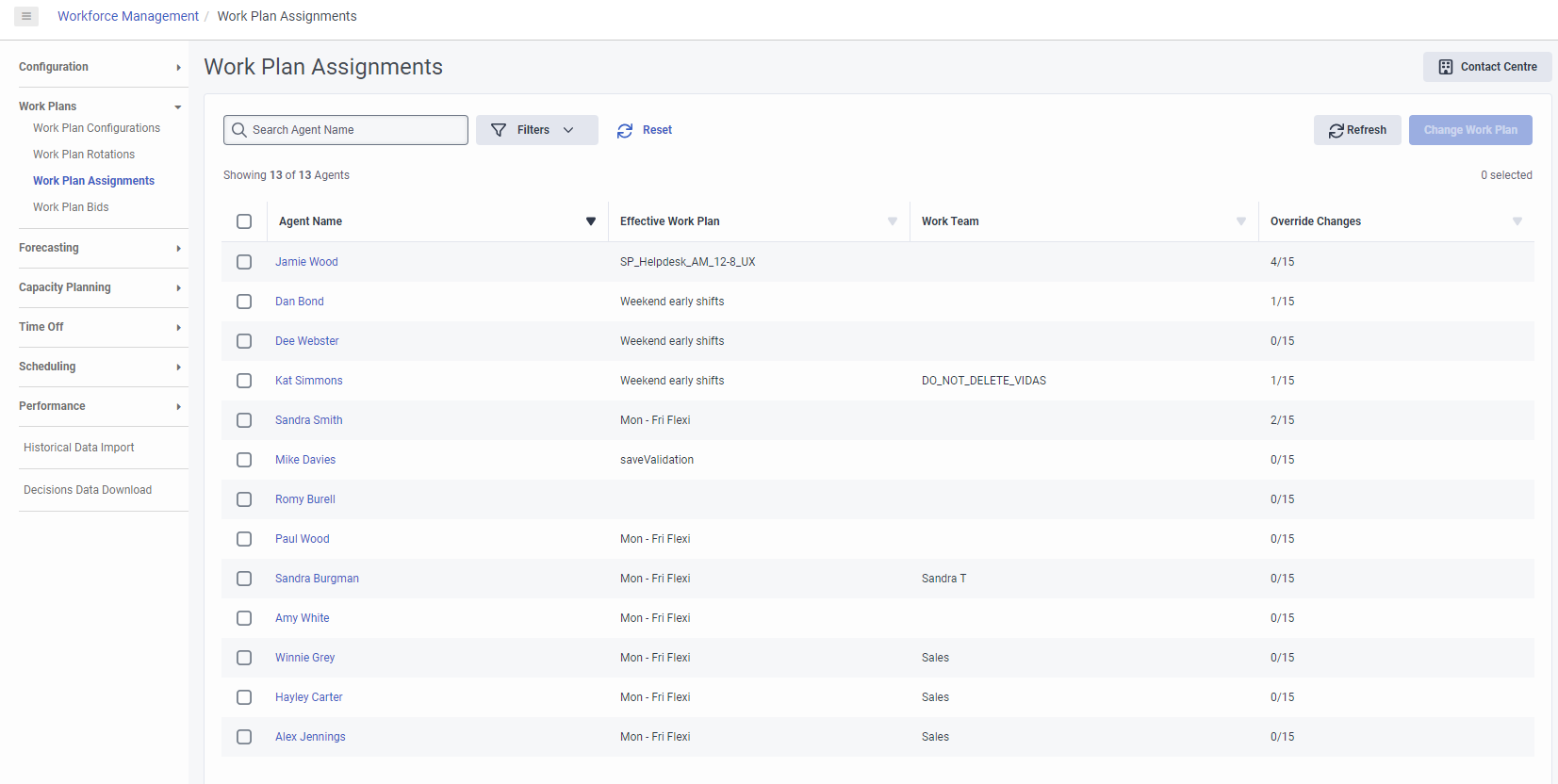
Pour modifier le plan de travail d'un agent, procédez comme suit :
- Accédez à la page Work Plan Assignments.
- Accédez à la page Work Plan Changes.
- Pour sélectionner l'agent dont le plan de travail doit être modifié, cliquez sur la case à cocher située à côté de l'agent. Vous pouvez sélectionner plusieurs agents s'ils doivent tous être affectés au même plan de travail.
- Cliquez sur Modifier le plan de travail. La boîte de dialogue Modifier le plan de travail s'affiche.
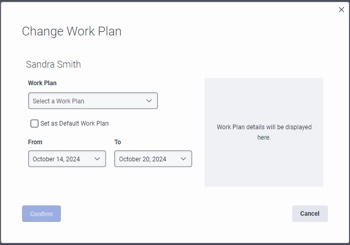
- Dans le champ Plan de travail , sélectionnez le nouveau plan de travail.
- Sélectionnez les options requises dans les champs affichés.
- Pour modifier le plan de travail d'un seul agent, procédez comme suit :
- Cochez la case Set as Default Work Plan si vous souhaitez que le plan de travail sélectionné devienne le plan de travail par défaut. Une nouvelle affectation de plan de travail avec une date de fin ouverte est créée.
- Dans le champ From, indiquez si le plan de travail doit démarrer immédiatement ou à partir d'un jour donné. Note: Ce champ ne s'affiche que lorsque vous cochez la case Set as Default Work Plan.
- Pour créer une modification temporaire du plan de travail pour un seul agent, procédez comme suit :
- Dans le champ From, sélectionnez la date pour indiquer la date de début du plan de travail.
- Dans le champ To, sélectionnez la date pour indiquer la date de fin du plan de travail.
- Pour modifier le plan de travail de plusieurs agents, procédez comme suit :
- Dans le champ From, indiquez si le plan de travail doit démarrer immédiatement ou à partir d'un jour donné.
- Pour modifier le plan de travail d'un seul agent, procédez comme suit :
- La section de droite affiche le plan de travail de toute la semaine pour la période à venir.
- Cliquez sur Confirm pour confirmer les modifications. Le plan de travail mis à jour s'affiche sur la page Affectations du plan de travail.
Pour supprimer un plan de travail, procédez comme suit :
- Accédez à la page Work Plan Assignments.
- Accédez à la page Work Plan Changes.
- Cliquez sur l'agent dont vous souhaitez supprimer le plan de travail.
- Dans la page Affectations du plan de travail de l'agent, sélectionnez le plan de travail.
- Cliquez sur Supprimer. La boîte de dialogue Supprimer l'affectation s'affiche.
- Cliquez sur Yes, Delete Assignment pour confirmer la suppression.