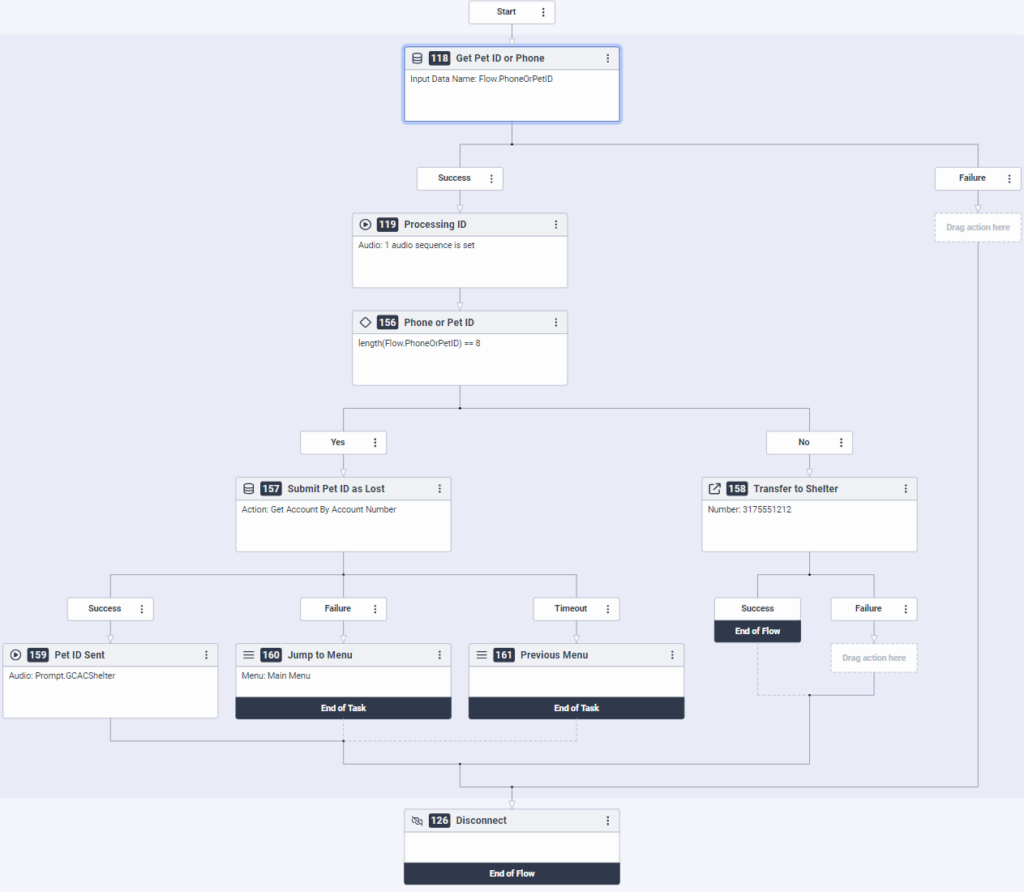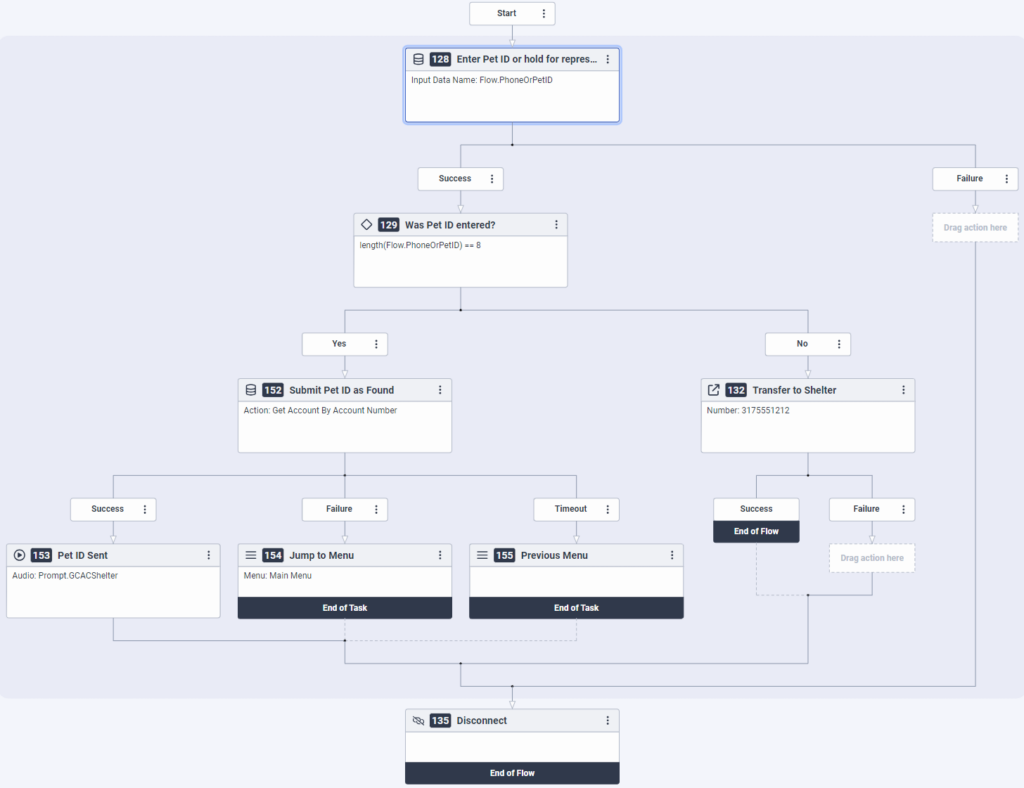Série : Architecttutoriel pour les utilisateurs débutants
Lecon 3 : Créer des tâches réutilisables pour les animaux perdus et trouvés
- Leçon 2 : Créer le flux initial et ajouter des menus
- Leçon 1 : Créer et télécharger des invites audio
- Leçon 2 : Créer le flux initial et ajouter des menus
- Leçon 4 : Créer un réutilisable tâche pour les services de suivi des animaux de compagnie
- Leçon 5 : Organiser la structure du menu de départ
- Leçon 6 : Configuration flux des appels par défaut
- Leçon 7 : Ajouter une langue et un menu de langue
- Leçon 8 : Valider et PureCloud publier les soins aux animauxflux d’appels
- Leçon 4 : Créer un réutilisable tâche pour les services de suivi des animaux de compagnie
Dans cette leçon, vous continuez à configurer les actions que vous ajouterez par la suite au menu principal.
Objectifs
- Créer un animal perdu et retrouvé en déclarant des tâches réutilisables.
- Ajoutez des actions tâche pour collecter des informations sur l’appelant et déterminer où envoyer l’appel, en fonction des entrées.
- Continuez le chemin du flux en utilisant des actions de pont pour obtenir les informations sur l’appelant.
Temps estimé pour compléter : 25 minutes
Conditions préalables
- Assurez-vous que votre administrateur a créé et configuré une action de données fonctionnelle. Pour plus d’informations, voir Ajouter une intégration d’actions de données.
- Terminez les leçons 1–2.
- La revue Travailler avec des tâches.
- Avoir un numéro de téléphone approprié pour les tests, tel qu’un téléphone portable ou direct auquel vous pouvez transférer des appels.
Ressources supplémentaires
Tâches
Dans cette section, vous créez des tâches réutilisables qui donnent aux appelants la possibilité d'accéder au menu Animaux perdus et trouvés pour signaler un animal perdu ou trouvé. À l’aide des informations d’identification de l’animal collectées auprès de l’appelant, Architect transmet les données à un système externe via une action de pontage. Architect nécessite une action de pont pour transmettre les données collectées dans un système de RVI à un système externe.
- À partir de la boîte à outils, étendez tâche catégorie et faire glisser un tâche dans la zone tâches réutilisables.
- Dans la zone Nom, tapez Animal perdu puis cliquez sur Terminé.
- Dans la boîte à outils, développez le Les données catégorie et faites glisser un Recueillir des entrées action en dessous du menu Démarrer et effectuez les tâches suivantes :
- Dans la zone Nom, tapez Obtenir un identifiant ou un téléphone.
- Dans la zone Entrée audio, tapez invite.PCACLostOrFound.
- Dans la zone Nom de données d’entrée, tapez Flow.LostOrFoundDigit.
- Dans la zone Nombre de chiffres, cliquez sur pour passer à la plage.
- Déplacez les curseurs de chiffres jusqu’à ce que la plage de chiffres se lit N’importe quel nombre de chiffres compris entre 8 et 10 inclus.
- Laissez les paramètres restants inchangés.
- Développez la catégorie Audio et faites glisser une action Play Audio sous le chemin de réussite de l'action Get Pet ID or Phone et procédez comme suit :
- Dans la zone Nom, tapez ID de traitement.
- Cliquez sur le bouton Editer la séquence audio à l'extrémité de la boîte audio. L’édition de la séquence audio boîte de dialogue s’ouvre.
- Cliquez sur Ajouter TTS et dans la zone Text To Speech, tapez Merci. Veuillez patienter pendant que nous traitons votre demande de compte.
- Cliquez sur Ajouter un audio vierge et dans le Blanc champ audio, indisponible le par défaut audio vierge inchangé
- Cliquez sur Fermer.
Ajoutez une action de décision au flux qui détermine le chemin emprunté par l’appel, selon que l’appelant entre un numéro d’identification pour animaux à 8 chiffres ou un numéro de téléphone à 10 chiffres. Utilisez l'expression suivante :
length(Flow.PhoneOrPetID) == 8
Sur la base de l’expression telle qu’elle est écrite, si l’entrée comporte huit chiffres, Architect fait correspondre l’ID au compte via une action de pont créée précédemment. Si l’entrée n’est pas composée de huit chiffres, Architect transfère l’appel au bureau déclarant, où l’appelant peut parler avec un représentant de PureCloud Animal Care.
- Étendre le Logique catégorie et faites glisser un Décision action dans l’éditeur tâche sous l’action Traitement ID.
- Dans la zone Nom, tapez Numéro de téléphone ou de compagnie.
- Dans la zone Expression, cliquez sur le bouton Modes d'expression et sélectionnez le bouton Expression pour passer au mode d'expression. La boîte change pour permettre la saisie d’expression.
- Dans la zone Expression, tapez longueur(Flow.PhoneOrPetID) == 8.
Si l'appelant a saisi un numéro à 8 chiffres, Architect récupère les informations du compte du client, les fait correspondre au numéro d'identification de l'animal et vérifie que l'animal est bien perdu. Si le client n’a pas entré un identifiant d’animal valide, l’Architect transferts l’appelant vers le refuge pour animaux de Genesys Cloud Animal Care, où un représentant recueille personnellement les informations de l’appelant.
- Dans la boîte à outils, développez le Les données catégorie, faites glisser un Call Bridge Action en dessous de l’action Phone ou Pet ID Oui chemin, et procédez comme suit :
- Dans le champ Nom, tapez Soumettre un identifiant d’animal perdu.
- Cliquez sur la flèche à la fin du Catégorie liste et sélectionnez la catégorie qui contient l’action de pontage.
- Cliquez sur la flèche à la fin du Action de pont liste et sélectionnez l’action de pontage qui contient la base de données Pet ID.
- Dans la zone Entrées, un champ pour la saisie du numéro de compte ou l’équivalent apparaît. Taper Flow.PhoneOrPetID, qui contient les informations saisies par l'appelant.
- Dans la boîte à outils, faites glisser un Lecture audio action située en dessous de l’action Soumettre l’ID de l’animal perdu Succès chemin et procédez comme suit :
- Dans la zone Nom, tapez Pet ID envoyé.
- Dans la zone Audio, tapez invite.PCACPetTracker.
- Dans la boîte à outils, développez le Transfert catégorie et faites glisser un Transférer vers un numéro action en dessous de l’action du téléphone ou de la décision d’identification Non chemin et procédez comme suit :
- Dans la zone Nom, tapez Transfert à l’abri.
- Dans la zone Audio pré-transfert, tapez prompt.PCACOnCallVet.
- Ajoutez votre choix de TTS en cas d’échec du transfert audio.
- Dans la zone Numéro, tapez un numéro de téléphone approprié pour les tests de tutoriel, comme votre téléphone portable ou directement analyse de cause première.
- Dans la boîte à outils, développez le Menu catégorie, faites glisser un Aller au menu action située en dessous de l’action Soumettre l’ID de l’animal perdu Échec chemin et sélectionnez le menu principal.
- Dans la boîte à outils, développez le Menu catégorie et faites glisser un Menu précédent action située en dessous de l’action Soumettre l’ID de l’animal perdu Temps libre chemin.
- Dans la boîte à outils, faites glisser un Déconnecter action sous la Pet ID envoyé action.
- Cliquez sur Retour à l’aperçu.
Entraine toi
En suivant la stratégie similaire à celle utilisée dans la section Tâches, créez un animal trouvé signalant tâche.
- Nommez la tâche réutilisable Animaux trouvés.
- Ajoutez une action Collect Input à la tâche et procédez comme suit :
- Nommez l’action Entrez l’ID de l’animal ou en attente pour le représentant.
- Ajouter le Invite.PCACPetID rapide.
- Utilisation Flow.PhoneOrPetID comme données d'entrée.
- Utilisez une plage de chiffres comprise entre 8 et 10 inclus.
- Laissez les paramètres restants inchangés.
Ajoutez une action de décision au flux qui détermine le chemin emprunté par l’appel, selon que l’appelant entre un numéro d’identification pour animaux à 8 chiffres ou un numéro de téléphone à 10 chiffres. Effectuez les étapes suivantes :
- Nommez l’action Pet ID a été entré ?
- Passer en mode d’expression et ajoutez l’expression suivante : . longueur(Flow.PhoneOrPetID) == 8.
- Ajouter un Call Bridge Action en dessous de l’ID de l’animal a été entré ? actes Oui chemin et procédez comme suit :
- Nommez l’action Soumettre l’ID de l’animal tel que trouvé.
- Sélectionnez la catégorie qui contient l’action de pont.
- Sélectionnez l’action de pont qui contient la base de données Pet ID.
- Dans la zone Entrées, un champ pour la saisie du numéro de compte ou l’équivalent apparaît. Taper Flow.PhoneOrPetID, qui contient les informations saisies par l'appelant.
- Ajouter un Lecture audio action située en dessous de l’action Submit Pet ID as Found Succès chemin et procédez comme suit :
- Nommez l’action Pet ID envoyé.
- Dans la zone Audio, tapez invite.PCACPetTracker.
- Ajouter un Transférer vers un numéro action en dessous de l’action du téléphone ou de la décision d’identification Non chemin et procédez comme suit :
- Nommez l’action Transfert à l’abri.
- Dans la zone Audio pré-transfert, tapez prompt.PCACOnCallVet.
- Ajoutez votre choix de TTS en cas d’échec du transfert audio.
- Dans la zone Numéro, tapez un numéro de téléphone approprié pour les tests, tel que votre téléphone portable ou directement
- Ajouter un Aller au menu action située en dessous de l’action Submit Pet ID as Found Échec chemin et sélectionnez le menu principal.
- Ajouter un Menu précédent action située en dessous de l’action Submit Pet ID as Found Temps libre chemin.
- Ajouter un Déconnecter action pour mettre fin à la tâche.
- Enregistrez votre travail.