Générer un lien statique
L'autorisation suivante :
Analytics > dataExportStaticLink > View
Les URL statiques s'appuient sur la fonctionnalité d'exportation existante dans l'espace de travail analytique pour fournir le fichier exporté à un emplacement centralisé. Ce processus permet à des outils tiers d'accéder au fichier de manière répétée. Lorsqu'un outil externe télécharge le fichier à partir de l'emplacement du lien statique, Genesys Cloud télécharge l'exportation programmée la plus récente.
Le diagramme illustre la différence essentielle entre une exportation programmée et une exportation programmée qui dépose la dernière exécution à l'emplacement du lien statique.
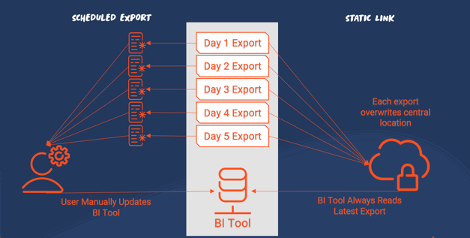
Lorsque vous configurez une exportation programmée à partir de l'espace de travail analytique et que l'option Generate Static Link est activée, chaque cycle d'exportation remplace le fichier dans l'emplacement de l'URL statique. Toute application prenant en charge le téléchargement de fichiers à partir de sources tierces peut alors être configurée pour télécharger à partir de cet emplacement (selon un calendrier), afin de recevoir le dernier cycle d'exportation.
Exporter la configuration
Configurer une exportation
- Sélectionnez un espace de travail contenant les données à extraire. Pour plus d’informations, voir Exporter les données de vue.
- Configurez toutes les colonnes et tous les filtres pour afficher les données que vous souhaitez exporter.
- Cliquez sur l'icône d'exportation . Le panneau d'exportation s'ouvre.
- Saisissez un nom pour l'exportation et sélectionnez l'option Schedule Export pour ouvrir la configuration de la planification de l'exportation.
- Pour désigner la période, la récurrence, l'heure d'exportation et les jours de la semaine, sélectionnez les paramètres d'exportation souhaités.
- Pour générer un lien statique pour cette exportation, sélectionnez Generate Static Link. Dans l'exemple ci-dessous, l'exportation exécute les données récapitulatives des performances de l'agent tous les jours de la semaine à 22 heures.
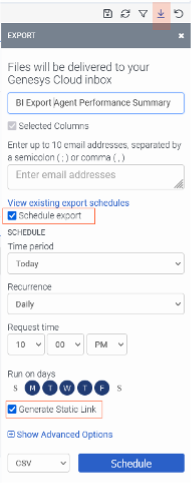
Localiser l'URL d'exportation
Méthode 1 : Exporter la boîte de réception
Lorsqu'une exportation complète arrive dans la boîte de réception d'un utilisateur et qu'elle est configurée pour générer un lien statique :
- Copiez le lien figurant dans la notification de la boîte de réception.
- Localisez l'exportation et développez le menu .
- Sélectionnez l'option Copy Static Link pour copier le lien statique dans votre presse-papiers.
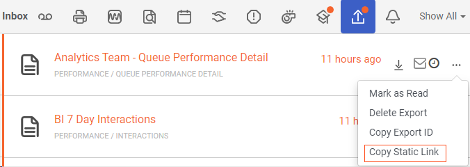
Méthode 2 : Vue des exportations programmées
- Dans la page d'accueil de l'espace de travail analytique, localisez la vue Scheduled Exports.

- Pour faire apparaître les options d'exportation, localisez l'exportation et utilisez le menu .
- Cliquez sur le lien copier
 pour copier l'URL d'exportation dans votre presse-papiers.
pour copier l'URL d'exportation dans votre presse-papiers.
Autorisation du compte général
Pour les applications tierces qui ont besoin d'un compte système pour télécharger une exportation statique, Genesys recommande de créer un client OAuth avec des autorisations d'accès aux exportations statiques. Pour une présentation détaillée des informations d'identification du client, voir OAuth Client Credentials Login Flow.
Utilisation de Python avec des URL de liens statiques
- Créez un nouveau client OAuth avec un type de subvention Client Credentials. Pour plus d’informations, voir Créer un client OAuth.
- Sous Rôles, attribuez un rôle à l'utilisateur avec l'autorisation Analytics > dataExportStaticLink > View de télécharger des exportations de liens statiques.
- Après avoir créé le client OAuth, ouvrez le client à partir du menu OAuth admin.
- Copiez l'identifiant du client et le secret du client pour accéder à un téléchargement statique via une application externe (Python).
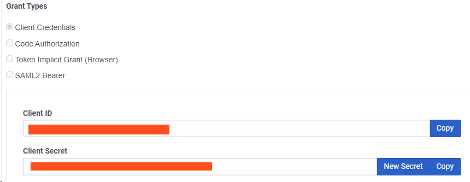
Script Python
Python est un langage de programmation général utilisé pour extraire un export de lien statique. Pour les outils externes qui ne prennent pas en charge l'octroi d'identifiants client de manière native, vous pouvez utiliser un script Python pour gérer l'authentification et le processus de téléchargement afin d'alimenter un outil externe en données.
Installer Python
En général, Python est déjà installé sur les machines Mac et Linux. S'il est installé sur votre machine, allez à la section Dépendance à l'égard des paquets. Pour les utilisateurs de Windows, suivez les étapes ci-dessous pour installer Python. Pour plus d'informations, voir Python.
- Installer la dernière version de Python. Pour plus d'informations, voir Python.
- Ajouter python.exe à un PATH .
- Une fois l'installation de Python terminée, ouvrez une invite de commande sur votre machine et tapez la commande python -version. Le terminal de commande affiche la version de Python que votre machine utilise.
Dépendances des paquets
L'exemple de script Python nécessite l'installation de deux paquets. Genesys recommande d'installer ces paquets à l'aide de pip.
- Pour vérifier si votre installation de Python inclut pip, exécutez la commande pip -version.
- Installez les paquets suivants à l'aide d'un fichier d'exigences pip, ou manuellement en exécutant deux commandes. Pour plus d'informations, voir le fichier d'exigences pip, ou Le fichier d'exigences et sa création.
- pandas==1.5.3
- requêtes==2.28.2
- Pour installer manuellement ces deux paquets, exécutez les commandes suivantes :
- pip install pandas
- pip install requests
- pip install matplotlib
Une fois l'installation de Python et des paquets requis terminée, le script est prêt à télécharger les données des liens statiques.
import base64, requests, sys, io
import pandas as pd
CLIENT_ID = "input client id for OAuth here"
CLIENT_SECRET = "input client secret from OAuth here"
ENVIRONMENT = "mypurecloud.com"
STATIC_LINK_URL = "paste static link URL here"
response = requests.post(f"https://login.{ENVIRONMENT}/oauth/token", data={
"grant_type": "client_credentials"
}, headers={
"Authorization": f'Basic {base64.b64encode(bytes(CLIENT_ID + ":" + CLIENT_SECRET, "ISO-8859-1")).decode("ascii")}',
"Content-Type": "application/x-www-form-urlencoded"
})
if response.status_code != 200:
sys.exit(response.status_code)
token_response_json = response.json()
response = requests.get(STATIC_LINK_URL, headers={
"Authorization": f"{ token_response_json['token_type'] } { token_response_json['access_token']}"
})
if response.status_code != 200:
sys.exit(response.status_code)
export=pd.read_csv(io.StringIO(response.content.decode('utf-8')))
print(export)
Paramètres
Modifiez manuellement les quatre paramètres suivants pour permettre au script d'extraire des données pour votre environnement :
- Tirez CLIENT_ID du client OAuth que vous avez créé dans la section Autorisation générale du compte.
- Tirez CLIENT_SECRET du client OAuth que vous avez créé dans la section Autorisation générale du compte.
- ENVIRONNEMENT - URL racine de la région où réside l'organisation. Récupérez les informations de l'URL du lien statique copié à partir de l'exportation créée plus tôt dans ce guide. Une URL statique ressemble à ceci : https://apps.mypurecloud.com/platform/api/v2/downloads/75ae026h61b6a2b1.
Pour plus d'informations, voir l'étape 8 de la section Exporter les données d'une vue.
L'environnement est la partie surlignée de cette URL. - STATIC_LINK_URL - URL copiée à partir de l'exportation statique créée précédemment.
Cliquez sur la section ci-dessous pour voir comment les lignes 4 à 7 apparaissent une fois que vous avez rassemblé les informations sur les paramètres.
CLIENT_ID = "b3f1f36e-4e92-2f03-b360-5498e7554d42" CLIENT_SECRET = "eYi4bsDK2zSDMcHW2I-Uewb_P2sdLdpqEbVzLhSpXcc" ENVIRONMENT = "mypurecloud.com" STATIC_LINK_URL = "https://apps.mypurecloud.com/platform/api/v2/downloads/75ae026h61b6a2b1"
Tester le script
- Ouvrez l'invite de commande et naviguez jusqu'au répertoire contenant le script.
- Pour exécuter le script, lancez la commande python ScriptName.py. Si le script réussit, il récupère les données à exporter.
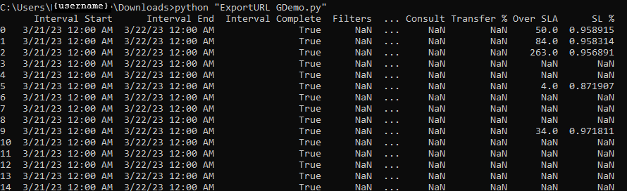
Démonstration de Power BI
Après avoir créé l'exportation et exécuté le client OAuth, testez le script Python. Pour charger automatiquement les données du fichier d'exportation, configurez Power BI.
- Ouvrez Power BI.
- Sélectionnez l'option Get Data pour charger des données à partir d'autres sources.
- Recherche de la source de données du script Python.
- Cliquez sur Connecter.
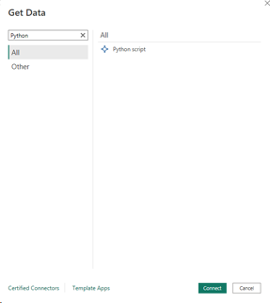
- Dans le champ Python script, collez le script Python et cliquez sur Load.
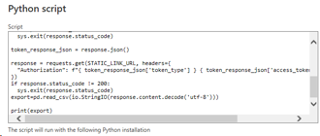
Power BI exécute le script et l'écran de prévisualisation des données s'affiche. - Développez le dossier et sélectionnez le tableau Export. Le tableau contient les données de l'exportation du lien statique.
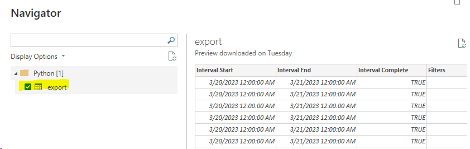
- Cochez la case export et cliquez sur Load.
Les données sont maintenant disponibles pour créer des graphiques et des visualisations dans l'outil.
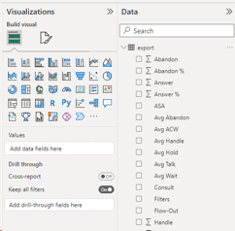
- Pour actualiser les données, configurez un intervalle. Suivez les instructions de la page Configure scheduled refresh pour que l'intervalle coïncide avec la durée d'exécution du rapport sur les liens statiques.

