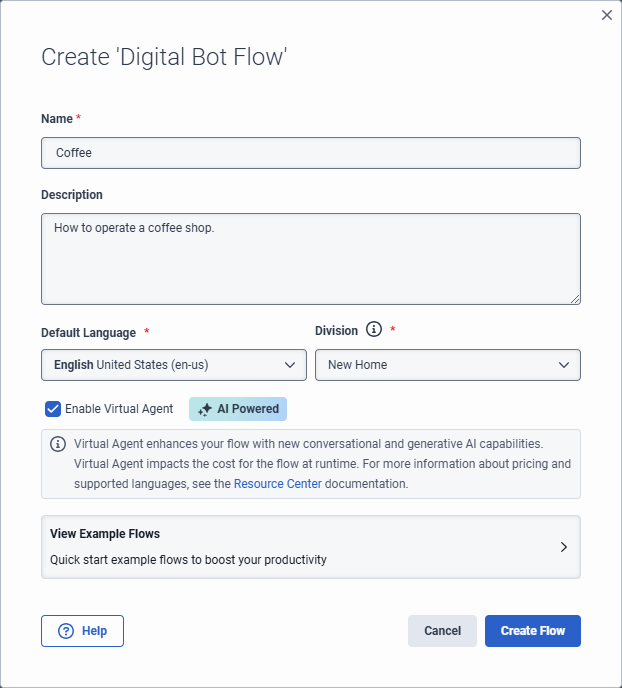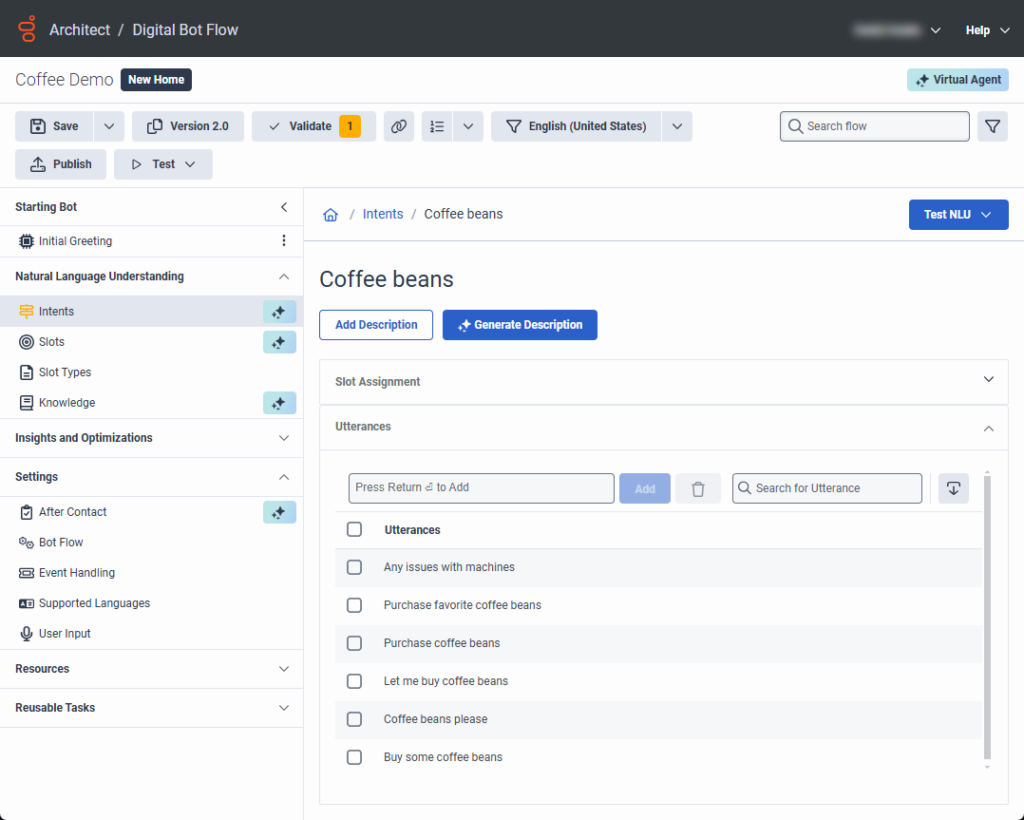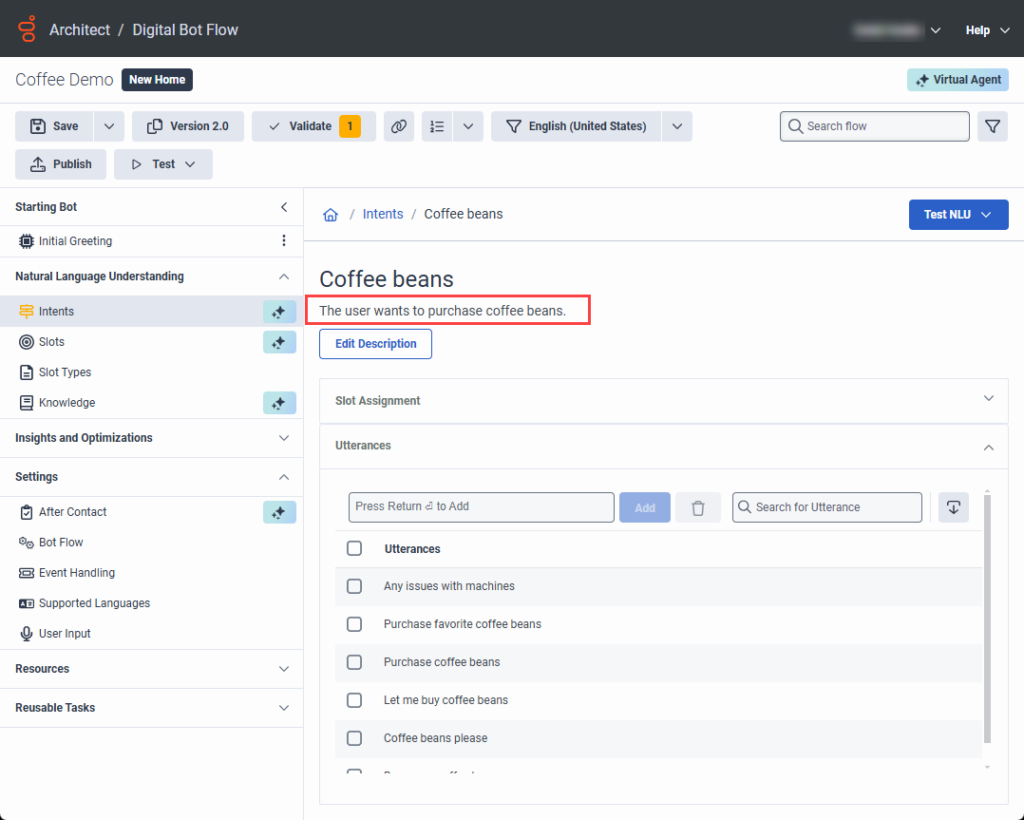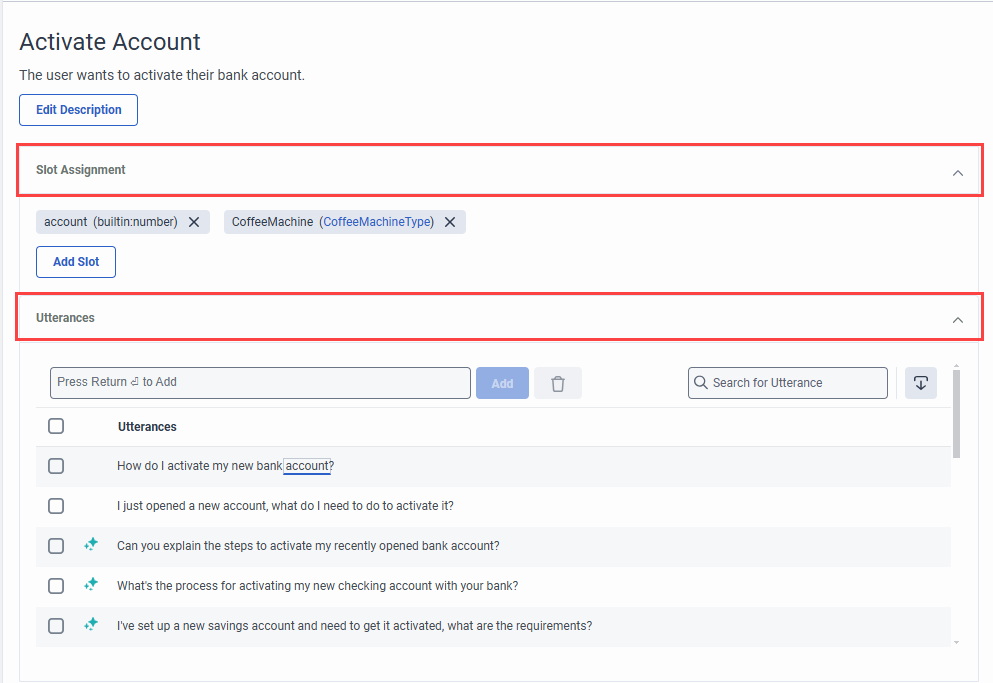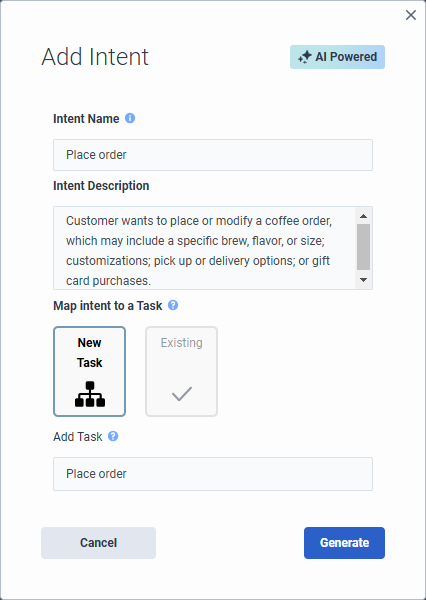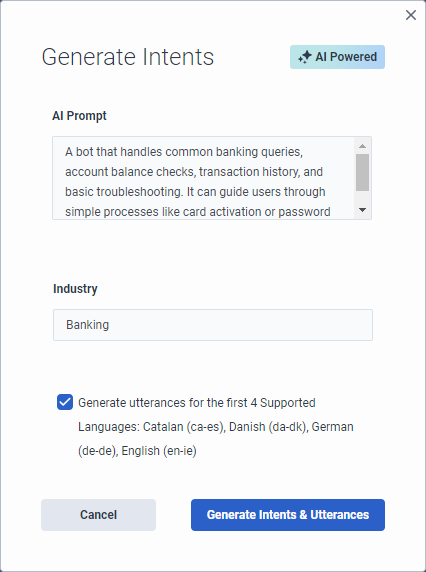Générer des intentions et des énoncés sur la base d'une description pour l'agent virtuel et le copilote
Virtual Agent utilise de grands modèles de langage (LLM) et une technologie d'intelligence artificielle générative (IA) pour créer des intentions et des énoncés à votre place, ce qui vous évite de consacrer du temps et des efforts à l'élaboration et à l'expérimentation de la compréhension du langage naturel pour le robot. Les auteurs du Architect bot flow et du digital bot flow créent des intentions et des descriptions, tandis que l'agent virtuel et le copilote d'agents génèrent les énoncés correspondants. Lorsque vous générez des intentions et des énoncés, plus vous fournissez de contexte, mieux c'est. Par exemple, "Le client s'enquiert de la disponibilité d'un produit dans la boutique en ligne". Les auteurs de flux expérimentés ont probablement une idée de l'efficacité de l'intention. L'agent virtuel génère jusqu'à 10 intentions et 20 énoncés. Vous pouvez ajuster, supprimer et ajouter des énoncés ou des intentions pour affiner votre travail. Vous pouvez également supprimer des intentions et des énoncés en bloc. Générer plus d'énoncés permet d'améliorer la compréhension du langage naturel. Architect crée automatiquement des tâches réutilisables que vous pouvez configurer pour chaque intention.
Si vous avez déjà une intention similaire à celle que vous venez de créer, les énoncés générés par l'agent virtuel peuvent créer une confusion avec ces autres énoncés dans Intent Health. Une fois que l'agent virtuel a généré vos énoncés, vous pouvez les modifier, les mettre à jour ou les supprimer.
- Pour accéder à l'option de mise à niveau vers l'agent virtuel, vous devez acheter la licence Genesys Cloud AI Experience.
- Une fois le flux publié et exécuté, l'agent virtuel consomme des jetons Genesys Cloud AI Experience. Pour plus d'informations, voir Genesys Cloud AI Experience tokens metering and pricing.
Ajouter un agent virtuel à partir d'un flux vocal ou d'un bot numérique
Mettez à niveau chaque flux individuellement ; vous ne pouvez pas mettre à niveau tous les flux vocaux ou tous les flux de robots numériques en même temps. Après avoir effectué la mise à niveau vers Virtual Agent, généré des intentions et terminé la configuration restante, publiez le flux afin de pouvoir utiliser les fonctionnalités d'IA.
Pour plus d'informations, voir Ajouter un agent virtuel à votre flux de voix ou de robots numériques.
- Cliquez sur Admin.
- Sous Architect, cliquez sur Architect.
- Dans la liste des flux architecturaux, sélectionnez Bot Flow ou Digital Bot Flow.
- Cliquez sur Ajouter. La boîte de dialogue Créer un flux s'ouvre.
- Ajoutez un nom significatif pour le flux.
- Sous Description, saisissez une description significative pour le flux. Note: L'agent virtuel utilise cette description pour créer des énoncés.
- Sélectionnez une langue et une division par défaut ou laissez les paramètres par défaut inchangés.
- Cochez la case Activer l'agent virtuel.
- Cliquez sur Créer un flux.
- Cliquez sur Admin.
- Sous Architect, cliquez sur Architect.
- Dans la liste des flux architecturaux, sélectionnez Bot Flow ou Digital Bot Flow.
- Ouvrir un flux existant.
- Dans le coin supérieur droit, cliquez sur Upgrade to Virtual Agent.

- Dans la boîte de dialogue Mise à niveau vers l'agent virtuel, cliquez sur Mise à niveau.
Descriptions dans les flux vocaux et les flux de robots numériques
Avec Virtual Agent, les descriptions que vous ajoutez aux flux vocaux et aux flux des robots numériques entraînent à leur tour la génération d'énoncés. L'agent virtuel utilise la description que vous ajoutez ici et remplit automatiquement la description de l'intention dans la boîte de dialogue Ajouter une intention. La description apparaît en haut de la page de l'intention individuelle.
Genesys recommande de créer des descriptions significatives et détaillées pour fournir un contexte à la génération d'énoncés. Par exemple, au lieu de "Le client veut passer une commande", des descriptions plus pertinentes sont : "Le client veut passer ou modifier une commande de café, qui peut inclure une infusion, un arôme ou une taille spécifique, des personnalisations et des options d'enlèvement ou de livraison", ou "L'utilisateur veut acheter une carte-cadeau et peut poser des questions sur les options d'incrémentation".
Si la description du flux ne correspond pas à l'intention que vous avez créée, vous pouvez modifier la description de l'intention.
Pour les flux vocaux ou de robots numériques existants qui n'ont pas de description de flux ou d'intention mais qui comprennent des énoncés créés précédemment ; par exemple, dans un flux existant que vous avez créé sans agent virtuel, vous pouvez utiliser l'agent virtuel pour générer une description. Dans les cas où les descriptions n'existent pas, Architect renvoie un avertissement de validation pour vous informer qu'il n'y a pas de description dans l'intention. Cependant, vous pouvez toujours enregistrer et publier le flux.
Vous pouvez générer une description pour une intention existante à l'aide de l'IA si l'intention en question n'avait pas de description auparavant.
- Naviguez jusqu'à l'onglet Natural Language Understanding (NLU).
- Cliquez sur Intents.
- Sélectionnez l'intention pour laquelle vous souhaitez générer une description.
- Cliquez sur Générer une description.
- Note: La création d'une description peut prendre quelques minutes.
Exemple
- Dans cet exemple, l'intention apparaît dans un flux de robot numérique existant et l'auteur du flux n'a pas créé de description. Le bouton Générer une description apparaît.
- Après que l'auteur du flux a cliqué sur Generate Description, Architect utilise l'intelligence artificielle pour élaborer une description basée sur les énoncés existants.
Générer des intentions et des énoncés avec l'IA
L'agent virtuel utilise de grands modèles de langage (LLM) et une technologie d'IA générative qui permet aux auteurs de flux de bots architecturaux et numériques de créer ou de générer des intentions et des descriptions. L'agent virtuel et l'agent copilote génèrent également des intentions et des énoncés pour les intentions générées par l'IA ou créées par l'utilisateur.
Pour vous permettre de vous concentrer sur la création et la gestion de vos intentions et descriptions, dans la vue Intents, l'option Santé des intentions est désactivée par défaut : ![]() .
.
De plus, lorsque vous cliquez sur une intention et que vous ouvrez les détails de l'intention, les attributions de créneaux et les énoncés de l'intention apparaissent dans des accordéons extensibles. Les énoncés générés par l'IA sont désignés par le symbole de l'agent virtuel ![]() . Les énoncés générés par les utilisateurs ne le sont pas.[/bs_well]
. Les énoncés générés par les utilisateurs ne le sont pas.[/bs_well]
La boîte de dialogue Ajouter une intention comprend une boîte Description de l'intention, qui pilote les énoncés qui appartiennent à l'intention. Créez une description obligatoire, qui active le bouton Générer. La description génère les énoncés.
- Si vous activez l'agent virtuel lorsque vous créez le flux de robots et que vous générez ensuite des intentions, Architect remplit la boîte de dialogue Générer des intentions avec la description du flux de robots. Vous pouvez modifier ou créer une nouvelle description.
- Si vous modifiez un énoncé généré par l'agent virtuel, notamment en modifiant le mappage des créneaux ou le libellé de l'énoncé, l'énoncé devient automatiquement un énoncé généré par l'utilisateur et est alors préservé de toute régénération future. Même si vous revenez à la formulation originale de l'énoncé, l'énoncé reste un énoncé généré par l'utilisateur.
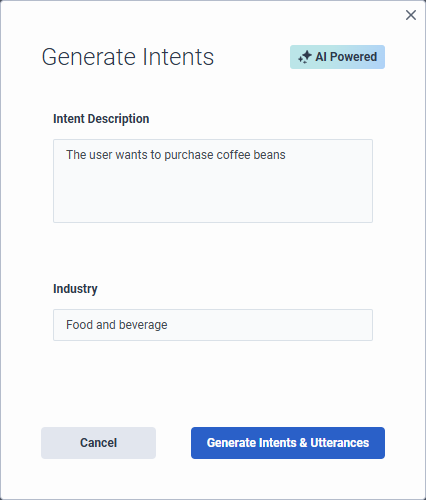
- Cliquez sur Admin.
- Sous Architect, cliquez sur Architect.
- Dans la liste des flux architecturaux, sélectionnez Bot Flow ou Digital Bot Flow.
- Ouvrez un flux existant ou créez-en un nouveau.Note: Si vous ouvrez un flux existant qui contient des intentions existantes, vous ne pouvez pas générer d'autres intentions avec Virtual Agent. Pour générer des intentions avec Virtual Agent, vous devez d'abord supprimer les intentions existantes.
- Assurez-vous que le flux est activé pour l'agent virtuel.
- Sous Compréhension du langage naturel, cliquez sur Intentions.
- Cliquez sur Générer des intentions. La boîte de dialogue Générer des intentions s'ouvre.
- Sous Description de l'intention, examinez la description des intentions que vous souhaitez créer et modifiez-la ou laissez inchangée la description que vous avez ajoutée lors de la création du flux.Conseil: Ajoutez autant de contexte que possible pour aider l'agent virtuel à compiler les résultats.
- Sous Industrie, ajoutez le nom de l'industrie pour le robot. Cette étape est facultative.
- Pour générer des énoncés pour les quatre premières langues prises en charge, y compris la langue par défaut, activez la case à cocher Generate utterances for the first 4 Supported Languages.
- Cliquez sur Générer des intentions et des énoncés. Un message apparaît au bas de la boîte de dialogue, vous informant que l'agent virtuel génère des intentions et des énoncés avec l'IA.Note: Le processus de génération des intentions et des énoncés peut prendre plusieurs minutes.
- Pour générer d'autres énoncés, cliquez sur une intention. La vue Utterances s'ouvre.
- Cliquez sur Générer.
- Cliquez sur Admin.
- Sous Architect, cliquez sur Architect.
- Dans la liste des flux architecturaux, sélectionnez Bot Flow ou Digital Bot Flow.
- Ouvrez un flux existant ou créez-en un nouveau.Note: Si vous ouvrez un flux existant qui contient des intentions existantes, vous ne pouvez pas générer d'autres intentions avec Virtual Agent. Pour générer des intentions avec Virtual Agent, vous devez d'abord supprimer les intentions existantes.
- Assurez-vous que le flux est activé pour l'agent virtuel.
- Sous Compréhension du langage naturel, cliquez sur Intentions.
- Cliquez sur Intent. La boîte de dialogue Ajouter une intention s'ouvre.
- Ajouter un nom significatif pour l'intention.
- Sous Description de l'intention, ajoutez une description des intentions que vous souhaitez créer. Conseil: Ajoutez autant de contexte que possible pour aider l'agent virtuel à compiler les résultats.
- Sous Mapper l'intention à une tâche, effectuez l'une des opérations suivantes :
- Sélectionnez New Task. Sous Add Task, entrez le nom de la tâche réutilisable que vous voulez qu'Architect crée.
- Sélectionnez Existing et sous Select Task, choisissez la tâche existante que vous souhaitez utiliser.
- Cliquez sur Générer. Un message apparaît au bas de la boîte de dialogue, vous informant que l'Agent Virtuel génère l'intention avec l'IA.Note: Le processus de génération des intentions et des énoncés peut prendre plusieurs minutes.
Si vous créez une nouvelle intention, vous pouvez utiliser l'IA générative pour la construire. Si vous laissez la description vide, le système génère une intention vide, sans aucun énoncé.
- Pour ajouter d'autres intentions, cliquez sur Intent. La boîte de dialogue Ajouter une intention s'ouvre.
- Sous Nom de l'intention, décrivez l'intention que vous souhaitez créer.
- Les flux de robots numériques se limitent à: Sous Mapper l'intention à une tâche, sélectionnez de mapper l'intention à une nouvelle tâche ou à une tâche existante.
- Si vous sélectionnez New Task, Architect crée une tâche dont le nom est identique à celui de l'intention.
- Si vous sélectionnez Existing, cliquez ensuite sur la liste Select Task et choisissez la tâche souhaitée.
- Cliquez sur Next. La boîte de dialogue Générer des énoncés s'ouvre.
- Ajouter la description des énoncés. Par exemple, le client s'enquiert de la disponibilité d'un produit dans la boutique en ligne.
- Pour générer des énoncés pour les quatre premières langues prises en charge, y compris la langue par défaut, activez la case à cocher Generate utterances for the first 4 Supported Languages.
- Cliquez sur Generate Intent & Utterances.
Générer des intentions et des énoncés alimentés par l'IA pour plusieurs langues
Après avoir créé des intentions et des énoncés pour les cinq premières langues, vous pouvez changer le flux pour la langue pour laquelle vous souhaitez ajouter des énoncés et effectuer les mêmes étapes avec l'agent virtuel pour les créer pour chaque langue supplémentaire.
Dans cet exemple, le flux de robots comporte 10 langues prises en charge : Catalan, danois, néerlandais, anglais Irlande, anglais États-Unis, français, allemand, hindi, japonais, coréen, turc et ukrainien.
La première fois que l'auteur du flux génère des intentions, Architect renvoie des intentions et des énoncés pour l'anglais (par défaut), le catalan, le danois, l'allemand et l'anglais irlandais, en fonction de la langue locale. Notez que le néerlandais n'est pas inclus, car la langue locale est inférieure dans l'ordre alphabétique.
Cependant, si l'auteur du flux change le flux en néerlandais, il peut ouvrir une intention et utiliser ensuite Virtual Agent pour générer des énoncés pour cette langue.
- Cliquez sur Add Intent.
- Sous Nom de l'intention, ajoutez le nom de l'intention. Par exemple, la disponibilité du produit.
- Cliquez sur Next. La boîte de dialogue Générer des énoncés s'ouvre. Ajouter la description des énoncés. Par exemple, le client s'enquiert de la disponibilité d'un produit dans la boutique en ligne.
- Cliquez sur Generate Intent & Utterances.
- Pour générer d'autres intentions, cliquez sur Generate. La boîte de dialogue Générer des énoncés s'ouvre. Vous pouvez utiliser la même invite AI Intent ou la modifier.
- Cliquez sur Generate Utterances.
Après avoir créé des intentions et des énoncés pour les cinq premières langues, vous pouvez changer le flux pour la langue pour laquelle vous souhaitez ajouter des énoncés et effectuer les mêmes étapes avec l'agent virtuel pour les créer pour chaque langue supplémentaire.
- Cliquez sur la liste des langues et sélectionnez la langue suivante pour laquelle vous souhaitez générer des énoncés.
- Sous Compréhension du langage naturel, cliquez sur Intents. La liste des intentions générées s'affiche.
- Cliquez sur un nom d'intention. La vue Utterances s'ouvre.
- Cliquez sur Générer. La vue Générer des énoncés s'ouvre.
- (Facultatif) Modifiez la description de Intent AI Prompt ou laissez le contenu existant.
- Cliquez sur Generate Utterances. L'architecte construit des énoncés pour la langue supplémentaire.
Cartographier les créneaux au niveau de l'intention avec Virtual Agent
Vous pouvez attribuer des créneaux au niveau de l'intention. Les créneaux apparaissent dans un accordéon extensible sur la page de l'intention individuelle. Vous pouvez ajouter ou supprimer des créneaux. Vous pouvez créer des créneaux qui ne sont pas spécifiques à un seul énoncé et qui s'appliquent à l'ensemble de l'intention, y compris lorsque vous changez de langue. Lorsque vous supprimez le slot sous Slot Assignment, Architect supprime le slot pour toutes les langues et pour toutes les correspondances assignées aux énoncés.
- Ouvrez l'intention pour laquelle vous souhaitez ajouter un créneau.
- Cliquez sur Slot Assignment. La vue rétractable s'agrandit.
- Cliquez sur Ajouter un emplacement.
- Effectuez l'une des étapes suivantes :
- Pour ajouter un nouveau créneau, cliquez sur Add Slot.
- Pour affecter un créneau existant à l'intention globale, cliquez sur Sélectionner un créneau et choisissez un créneau existant.
- Pour attribuer un créneau à un énoncé spécifique, double-cliquez sur le mot de l'énoncé que vous souhaitez associer à un créneau et effectuez l'une des étapes suivantes :
- Sélectionnez l'emplacement que vous souhaitez utiliser.
- Cliquez sur Add new Slot et dans la boîte de dialogue Add Slot, ajoutez le nouveau slot, puis cliquez sur Save.
- Pour supprimer un créneau qui s'applique à l'ensemble de l'intention, cliquez sur le X en regard de l'intention que vous souhaitez supprimer.
Gérer les intentions créées par l'agent virtuel
Dans la vue Intents, vous pouvez gérer les intents que vous créez ou que l'Agent virtuel crée. Accédez directement à une tâche réutilisable créée par Architect pour une intention spécifique et modifiez l'intention et les énoncés.
Virtual Agent crée automatiquement des tâches réutilisables pour chaque intention que vous créez. Vous pouvez accéder à la tâche et la modifier en suivant l'une des étapes suivantes :
- À côté de l'intention, cliquez sur More . Dans le menu qui apparaît, cliquez sur Go to Task.
- Dans le menu Architecte, sous Tâches réutilisables, cliquez sur la tâche que vous souhaitez modifier.
Pour modifier une intention, cliquez sur More à côté de l'intention. Dans le menu qui s'affiche, cliquez sur Editer.
- Si vous modifiez uniquement la description de l'intention et régénérez les énoncés, par exemple en remplaçant "Commander un café" par "Commander un café et une pâtisserie", l'architecte ne met à jour que les énoncés créés par l'agent virtuel, et non ceux que vous créez. Les énoncés créés par l'utilisateur sont toujours préservés et ne sont jamais affectés par la génération de l'IA.
- Si vous ne modifiez que le nom d'une intention, l'option de la boîte de dialogue Modifier l'intention est Enregistrer. Si vous modifiez le nom et la description de l'intention, l'option de la boîte de dialogue Modifier l'intention est Générer. Lorsque vous cliquez sur Générer, l'agent virtuel crée des énoncés sur la base de la description mise à jour.
Pour modifier un énoncé, cliquez sur le nom de l'intention qui contient l'énoncé à modifier. Ensuite, cliquez sur Utterances pour développer et afficher les énoncés associés à l'intention. Ici, vous pouvez modifier directement l'énoncé, associer des créneaux à un énoncé et ajouter ou supprimer des énoncés.
Pour modifier un énoncé, cliquez sur le nom de l'intention qui contient l'énoncé à modifier. Ensuite, dans la vue détaillée de l'intention, cliquez sur Utterances pour développer et afficher les énoncés associés à l'intention. Ici, vous pouvez modifier directement l'énoncé, associer des créneaux à un énoncé et ajouter ou supprimer des énoncés.
Désactiver l'agent virtuel
Si vous inversez votre flux, Architect supprime la fonctionnalité de l'agent virtuel de votre flux et vous perdez l'accès aux paramètres de l'agent virtuel précédemment configurés. Cliquez ensuite sur Revert. Vous ne perdez pas les intentions ou les énoncés que vous avez déjà construits.
Pour déclasser votre flux de l'agent virtuel et revenir sur vos modifications, exportez une version antérieure du flux qui n'est pas compatible avec l'agent virtuel et importez-la dans votre flux compatible avec l'agent virtuel.