Obtenir un journal de la console sur l'application de bureau
En cas de problème, les journaux de la console et du réseau fournissent une visibilité sur les actions et les événements survenus sur l'ordinateur d'un agent. Il peut être difficile de résoudre les problèmes sans disposer d'informations complètes. Cependant, lorsqu'ils sont combinés à la journalisation côté cloud, les journaux de navigation (journaux de console et journaux de réseau) fournissent à l'assistance produit une image complète du problème.
Si vous ne pouvez pas reproduire votre problème avec Genesys Cloud exécuté dans Chrome, vous pouvez obtenir le journal de votre console avec l’application de bureau Genesys Cloud.
- Pour afficher console le , utiliser des préférences avancées.
- Appuyez simultanément sur la touche Option et cliquez sur Genesys Cloud > Advanced Preferences.
- Cochez la case Enable Developer Tools et fermez la fenêtre.
- Cliquez surGenesys Cloudune seconde fois et cliquezAfficher la console.La console apparaît.
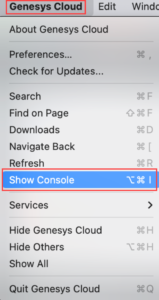
- Cliquez sur Genesys Cloud > Advanced Preferences, cochez la case Enable Developer Tools , puis cliquez sur OK.
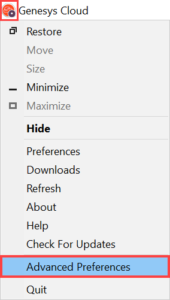
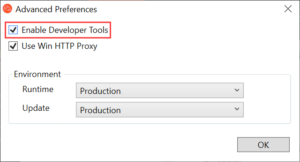
- Cliquez sur Genesys Cloud une deuxième fois et cliquez sur Show Console.
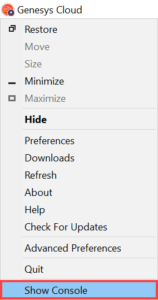 La console apparaît.
La console apparaît.
- Cliquez sur l'onglet Console.
- En haut à droite de la fenêtre de la console, cliquez sur l'icône Settings à côté de l'icône Customize and control DevTools .
-
- Journal XMLHttpRequests
- Afficher les horodatages
- Conserver le journal lors de la navigation Remarque : Sur les Mac, la case à cocher disparaît lorsque vous cliquez dessus. Si la case à cocher est présente, l’option est désactivée.
- Pour fermer la fenêtre Paramètres et revenir à l'onglet Console, cliquez sur Fermer .
- À droite du champ Filtre, cliquez sur la liste des niveaux de filtre, puis sur les niveaux de filtre non sélectionnés. Assurez-vous de voir le texte Tous les niveaux.
- Sur le côté gauche du champ Filtre, pour effacer la console, cliquez sur Effacer le journal .
- Laissez le console ouvert et répétez les étapes pour reproduire votre problème.
- Enregistrer le fichier.Remarque : Si vous copiez ou déplacez les fichiers journaux peu après les avoir enregistrés, ils peuvent se briser. Attendez que le transfert de données soit terminé après avoir enregistré le fichier, puis déplacez le fichier vers un autre emplacement ou téléchargez le fichier vers le ticket d'assistance.
- Téléchargez le fichier sur votre ticket de support avec toute autre information demandée. Utilisez My Support pour ouvrir et gérer vos dossiers d'assistance.

