Créer un modèle de liste de contacts
- Outbound > Liste de contacts > Ajouter, Supprimer, Modifier, Voir les autorisations de
- Outbound > Contact List Template > Add, Delete, Edit, View permissions
- Outbound > Limites de tentatives > Consultez pour ajouter une limite de tentatives à la liste de contacts.
Un fichier à télécharger Format.csvqui est encodé au format UTF-8
Créer un modèle de liste de contacts pour configurer les colonnes nécessaires à la création de listes de contacts à l'aide d'un modèle d'importation. Utilisez le modèle de liste de contacts et un filtre de liste de contacts pour créer un modèle d'importation réutilisable afin de créer des listes de contacts. Créez un modèle de liste de contacts à partir des informations des colonnes d'un fichier au format .csv dont les valeurs sont séparées par des virgules.
Pour créer un modèle de liste de contacts, procédez comme suit :
- Cliquez sur Admin.
- Sous Numérotation sortante, cliquez sur Gestion de la liste.
- Cliquez sur Menu > Channels > Outbound > List Management.
- Cliquez sur l'onglet Contact List Templates.
- Cliquez sur Créer un nouveau.
- Dans la zone Nom du modèle de liste de contacts , saisissez un nom unique. Les noms peuvent contenir des espaces, des chiffres et des caractères spéciaux, mais doivent être uniques.
- Dans la boîte Add columns to Contact List Template with CSV file, cliquez sur Browse.
- Sélectionnez un fichier.csv et cliquez sur Ouvrir. Le En-têtes de modèle de liste de contacts afficher. Remarque : Lorsque vous utilisez ce modèle de liste de contacts pour créer des listes de contacts, les espaces blancs de début et de fin sont supprimés du champ de contact dans les listes de contacts. Si vous ne souhaitez pas supprimer les espaces blancs de vos listes de contacts, basculez l'option Trim leading/trailing white space sur No.
- Dans Contact List Columns, sélectionnez les colonnes de liste de contacts appropriées à utiliser par votre modèle de liste de contacts lorsque vous créez vos listes de contacts. Les listes de contacts peuvent contenir l'un ou les deux numéros de téléphone et adresses e-mail. Lorsque vous sélectionnez des numéros de téléphone ou des adresses électroniques, les espaces réservés se mettent à jour et s'affichent comme facultatifs.
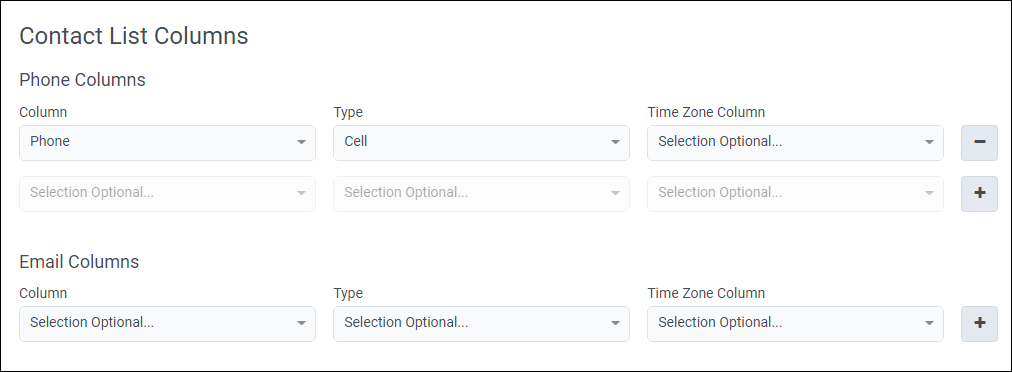
- Pour sélectionner des numéros de téléphone, procédez comme suit :
- Dans Phone Columns, dans la boîte Column, sélectionnez une colonne contenant des numéros de téléphone. Remarque : Le nombre maximum de colonnes de numéros de téléphone autorisées par liste est de 10.
- Dans la case Phone Type, sélectionnez le type de numéro, par exemple Home, Work, ou Cell.
- Si votre liste de contacts contient une colonne qui contient le fuseau horaire d'un numéro de téléphone, sélectionnez cette colonne dans le Colonne Fuseau horaire boîte. Cette étape est un prérequis pour la configuration ensembles de temps joignables. Si vous prévoyez d’utiliser le mappage automatique, ignorez cette étape.
- Pour sélectionner une autre colonne de numéros de téléphone, répétez ces étapes.
- Dans Phone Columns, dans la boîte Column, sélectionnez une colonne contenant des numéros de téléphone.
- Pour sélectionner des adresses électroniques, procédez comme suit :
- Dans Email Columns, dans la boîte Column, sélectionnez une colonne contenant des adresses électroniques.Remarque : Le nombre maximum de colonnes de numéros de téléphone autorisées par liste est de 10.
- Dans la boîte Email Type, sélectionnez le type d'adresse électronique, par exemple Personal ou Work.
- Pour sélectionner une autre colonne d'adresses e-mail, répétez ces étapes.
- Dans Email Columns, dans la boîte Column, sélectionnez une colonne contenant des adresses électroniques.
- Pour sélectionner des numéros de téléphone, procédez comme suit :
- Pour que le système détermine les heures de composition conformes pour les numéros de téléphone de la liste de contacts, cliquez sur Oui sous Mappage automatique des fuseaux temporels. Remarque : Le mappage automatique des fuseaux horaires n'est pris en charge que pour les numéros de téléphone, pas pour les adresses e-mail. Le mappage automatique est prise en charge pour les codes régionaux des États-Unis, du Canada et des Caraïbes et les codes postaux des États-Unis seulement. Pour plus d’informations, voir Cartographie fuseau horaire automatiqueaperçu.
- Si vous avez réglé le mappage automatique des fuseaux horaires sur Oui et que votre liste de contacts comporte une colonne contenant le code postal, dans la boîte Zip Code Column, sélectionnez Zip. Les codes postaux peuvent être vides. Pour de meilleurs résultats avec la cartographie automatique des fuseaux horaires, utilisez à la fois les numéros de téléphone ET les codes postaux.

- Pour utiliser le tri dynamique dans une campagne, spécifiez le type de données des colonnes à utiliser pour le tri.
- Sélectionnez Advanced, et pour Column Data Type Specifications, dans la boîte Column, sélectionnez les colonnes à trier.
- Sélectionnez le type de données et les propriétés d'une colonne sélectionnée.
Type de données Propriétés Numérique Min Max
Indiquez les valeurs minimales et maximales acceptables pour la colonne sélectionnée.Texte Longueur maximale
Indiquer la longueur maximale des caractères pour la colonne sélectionnée.
La longueur maximale de toutes les colonnes de texte combinées ne peut être supérieure à 750 caractères.Dates et heures Nécessite le format ISO standard YYYY-MM-dd'T'HH:mm'Z'
Les formats acceptés sont les suivants
2017-07-15T15:45Z for minutes precision
2017-07-15T15:00Z for hour precision
2017-07-15T00:00Z for day precisionRemarque : Vous pouvez revenir en arrière et modifier un modèle de liste de contacts enregistré.
- Pour créer le nouveau modèle de liste de contacts, cliquez sur Enregistrer.
Pour utiliser vos modèles de liste de contacts, dans l'onglet Outbound > List Management > Contact List Templates , sélectionnez un modèle de liste de contacts. Vous pouvez Modifier, Copier, ou Supprimer vos modèles.

