Configurer l'intégration du routage externe dans Salesforce Service Cloud
Configurez les composants suivants dans Salesforce après avoir installé le package Routage externe dans Salesforce. Lancez l'application GC External Routing Integration, qui est disponible lors de l'installation du package External Routing.
- Sur la page d'accueil de l'installation dans Salesforce, cliquez sur l'icône App Launcher .
- Recherchez GC External Routing Integration dans la zone Rechercher des applications et des éléments et ouvrez l'application.
L'intégration fournit les sections suivantes qui sont essentielles pour configurer l'intégration du routage externe avec Salesforce Service Cloud :
- Prise en main
- Configuration des paramètres OAuth de Genesys Cloud
- Paramètres de routage externe
Prise en main
Cette section fournit des informations sur la configuration et explique le fonctionnement de l'intégration du routage externe. Il détaille l'intégration transparente entre les objets Salesforce et la distribution automatique d'appels (ACD) de Genesys Cloud.
Configurer les paramètres OAuth de Genesys Cloud
L'intégration de CX Cloud de Genesys et de Salesforce nécessite une authentification supplémentaire pour configurer des fonctionnalités spécifiques. Pour l'authentification du routage externe, vous avez besoin d'un client Genesys Cloud OAuth avec les autorisations correctes. Le client OAuth sert d'intermédiaire entre votre Genesys Cloud et Salesforce Service Cloud en fournissant un accès sécurisé aux ressources requises. Pour plus d'informations, voir Autorisations client OAuth pour CX Cloud de Genesys et Salesforce.
Pour plus d’informations, voir Créer un client OAuth. Copiez l'identifiant et le secret du client à partir du client OAuth.
- Sur la page d'accueil de l'installation dans Salesforce, cliquez sur l'icône App Launcher .
- Recherchez GC External Routing Integration dans la zone Rechercher des applications et des éléments et sélectionnez l'élément.
La page CX Cloud, External Routing for Salesforce Service Cloud s'affiche.
- Cliquez sur Configure OAuth Settings.
- Dans la section Configure OAuth Settings, cliquez sur Edit.
- Saisissez l'ID client et le secret client de votre client OAuth dans Genesys Cloud.
- Cliquez sur Sauvegarder.
- Dans la section Région, sélectionnez une région Genesys Cloud dans la liste.
- Cliquez sur Sauvegarder.
- Cliquez sur Validate pour tester les informations d'identification.
Gérer les paramètres de routage externe
Vous pouvez configurer les règles de routage et les paramètres d'intégration suivants :
- Type de conversation - Sélectionnez Messagerie comme type d'interaction.
- Configuration du logger - Pour obtenir des informations détaillées sur l'exécution du code Apex, sélectionnez Enable Apex Logging. Saisissez le nombre de journaux à stocker et le niveau de journal. Vous pouvez configurer différents niveaux de journalisation, tels que DEBUG, INFO, WARN et ERROR. Cliquez sur Enregistrer les paramètres de l'enregistreur.
- Options de routage - Pour récupérer les files d'attente Genesys Cloud, les intégrations de messagerie et les valeurs de la liste de sélection de l'intégration de messagerie ouverte, cliquez sur Retrieve Options.
- Queue Mappings - Mettez en correspondance les files d'attente Salesforce avec les files d'attente Genesys Cloud. Cliquez sur Add Mapping et sélectionnez la file d'attente Salesforce et la file d'attente Genesys Cloud correspondante dans la liste. Vous pouvez également sélectionner une file d'attente de routage externe par défaut lorsqu'aucune correspondance spécifique n'est disponible. Cliquez sur Save Queue Mapping.
Configurer Genesys Cloud Implicit Grant pour Salesforce
Pour configurer le flux Implicit Grant pour l'intégration de Genesys Cloud avec Salesforce :
Ajoutez votre URI de redirection Salesforce à la liste des URI de redirection autorisés dans la configuration OAuth de Genesys Cloud. Utilisez le format suivant pour l'URI de redirection :
https://xxxx.lightning.force.com/resource/genesysps__genesysAuthCallback_ExtRoute
Remplacez xxxx par le nom de base de votre organisation Salesforce. Par exemple, si le nom de base de l'organisation Salesforce est genesys-1d6-dev-ed.develop, alors l'URI de redirection est :
https://genesys-1d6-dev-ed.develop.lightning.force.com/resource/genesysps__genesysAuthCallback_ExtRoute
Activer l'authentification par pop-up
Le processus d'authentification ouvre une nouvelle fenêtre ou un nouvel onglet pour le login Genesys Cloud. Assurez-vous que les paramètres de votre navigateur autorisent les fenêtres pop-up pour votre domaine Salesforce. Une fois l'authentification réussie, la fenêtre contextuelle se ferme automatiquement et la fenêtre principale de Salesforce est mise à jour avec la session authentifiée. Si les fenêtres pop-up sont bloquées, le processus d'authentification échoue. Autorisez donc les fenêtres publicitaires intempestives pour le domaine Salesforce dans les paramètres de votre navigateur.
Résolution des problèmes d'authentification
- Si vous rencontrez des problèmes d'authentification, assurez-vous que l'URI de redirection est correctement configuré dans Genesys Cloud et Salesforce org.
- Si la fenêtre d'authentification n'apparaît pas, vérifiez les paramètres du bloqueur de fenêtres pop-up de votre navigateur.
- Si vous rencontrez des problèmes d'authentification persistante, effacez le cache et les cookies de votre navigateur.
Créer un flux omni-canal dans Salesforce
Un flux omni-canal dans Salesforce permet d'automatiser le processus d'acheminement des interactions entrantes, en veillant à ce qu'elles soient dirigées vers les files d'attente appropriées et traitées efficacement. Suivez les étapes suivantes pour configurer un flux omni-canal :
- Dans Salesforce, créez un flux à l'aide de la Modèle de flux omnicanal (bêta).
- De Installer, recherchez Flux dans la case Recherche rapide et sélectionnez Les flux.
- Cliquez sur Nouveau bot.
- Sélectionnez Start From Scratch et cliquez sur Next.
- Sous All Flow Types, sélectionnez Omni-Channel Flow comme type de flux et cliquez sur Create.
- Pour ajouter des éléments au canevas, sélectionnez Free-Form.
- Créez les variables recordId et input_record comme décrit dans la documentation Salesforce. Ces variables contiennent des données spécifiques utilisées dans le flux.
- Faites glisser le Travail d'itinéraire (bêta) action sur le canevas et entrez les valeurs de la nouvelle action.
- Donnez à l'action un Étiqueter et Nom de l'API et éventuellement, un La description.
- Sous Définir les valeurs d'entrée > ID d'enregistrement, sélectionnez le recordId que vous avez créé.
- Sous Service Channel, sélectionnez le canal créé pour la messagerie.
- Sous Route vers, sélectionnez File d'attente.
- Sous Queue, entrez l'ID de la file d'attente Salesforce que vous souhaitez acheminer via Genesys Cloud.
- Cliquez sur Terminé.
- Faites glisser le Créer des enregistrements action sur le canevas et entrez les détails de l'enregistrement.
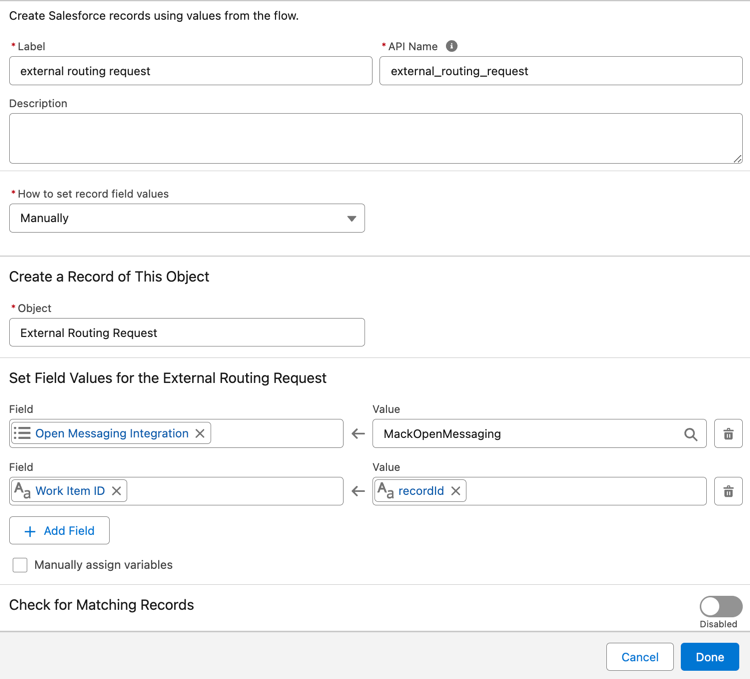
-
- Saisissez un nom pour l’emplacement.
- Sélectionnez l'option Manuellement pour configurer les champs de l'enregistrement.
- Sélectionnez l'objet Demande de routage externe de la liste.
- Ajoutez les champs suivants Open_Messaging_Integration__c et Work_Item_ID__c et définissez les valeurs de ces champs.
- Open Messaging Integration – Sélectionnez les valeurs de la liste de sélection récupérées à partir de Genesys Cloud
- Work Item ID - Sélectionnez la variable recordId que vous avez créée pour l'objet de session de messagerie.
- Ajoutez les ParticipantData_Attributes et les valeurs au format
Attribute1=Value1, Attribute2=Value2. Si vous ajoutez des objets Salesforce, utilisez le formatAttribute={!Object.Value}. Par exemple,priority={!Case.Priority}etstatus={!Case.Status}. - Cliquez sur Terminé.
Note: Vous pouvez ajouter ou modifier les attributs des messages du paquet de routage externe dans le fichierOpenMessageService.apxc, à l'exception de l'attribut personnalisé,SF_ExternalRoutingWorkItemId. Veillez à ne pas modifier ou supprimer l'attribut personnaliséSF_ExternalRoutingWorkItemId. Pour plus d'informations sur l'API référencée par le paquetage de routage, voir Messages ouverts entrants. -
- Connectez le Début élément à la Travail d'itinéraire (bêta) élément d'action dans le flux.
- Connectez l'élément d'action Route Work à l'élément Create Record dans le flux.
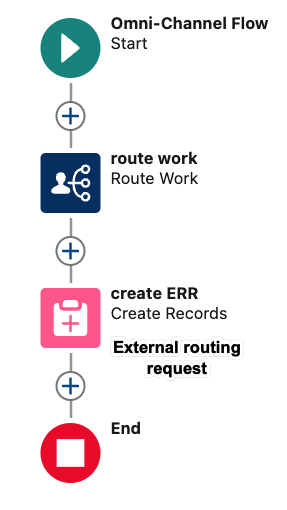
- Cliquez sur Sauvegarder.
- Cliquez sur Activer.
Cette configuration garantit que les interactions sont gérées efficacement et dirigées vers les files d'attente et les agents appropriés, ce qui améliore l'efficacité opérationnelle.
Transférer des éléments de travail à l'aide d'un routage externe
Pour transférer un work item vers une autre file d'attente à l'aide du routage externe, procédez comme suit :
1. Paramètres de routage externe
- Dans les paramètres de routage externe, cliquez sur Retrieve Options pour récupérer les files d'attente Genesys Cloud disponibles.
- Mettez en correspondance les files d'attente Salesforce avec les files d'attente Genesys Cloud correspondantes.
- Définir une file d'attente de routage externe par défaut. Si aucune file d'attente spécifique n'est mappée, l'élément de travail est acheminé vers la file d'attente par défaut.
2. Demande d'acheminement externe
L'objet Salesforce Demande de routage externe possède un champ appelé isTransfer. Lors de la création d'un enregistrement External_Routing_Request, le champ isTransfer doit être remplacé par true. La variable indique que l'élément de travail doit être transféré dans une autre file d'attente.
3. Flux omni-canal pour le transfert
Créez un flux omni-canal qui se déclenche lorsque le propriétaire d'un élément de travail est mis à jour. Dans ce flux, créez un nouvel enregistrement External_Routing_Request dont le champ isTransfer est défini sur true. Cette variable déclenche le transfert de l'interaction vers la file d'attente spécifiée dans Genesys Cloud.
4. Créer une nouvelle interaction
S'il s'agit de créer une nouvelle interaction au lieu de transférer une interaction existante, définissez le champ isTransfer sur false lors de la création de l'enregistrement External_Routing_Request. Il crée une nouvelle interaction dans Genesys Cloud plutôt que de transférer l'interaction existante.
Configurer les pops d'écran dans Salesforce
La fonction "screen pop" de Salesforce affiche automatiquement les informations pertinentes aux agents lorsqu'ils reçoivent une interaction, ce qui améliore l'efficacité et les temps de réponse des agents. Pour configurer un screen pop dans Salesforce à l'aide du composant CX Cloud, External Routing, procédez comme suit :
- Sur la page d'accueil de l'installation, recherchez App dans la boîte de recherche rapide et sélectionnez App Manager.
- Sélectionnez une application Lightning existante dans la liste et cliquez sur Modifier.
Le Lightning App Builder s'ouvre.
- Sélectionnez l'onglet Utility Items et cliquez sur Add Utility Item.
- Dans la liste des composants personnalisés disponibles, sélectionnez CX Cloud, External Routing et définissez les propriétés du composant :
- Genesys Cloud Region - Saisissez la région de votre organisation Genesys Cloud.
- Genesys Cloud Implicit Grant Client Id - Saisissez l'identifiant du client à partir de votre configuration de subvention implicite OAuth de Genesys Cloud.
- Démarrer automatiquement - Veillez à sélectionner cette option pour que le composant démarre au lancement de l'application.
- Cliquez sur Save puis cliquez sur Back pour revenir à l'App Manager.
Example to create flows in Salesforce to route cases
The following video shows how to create Omni-Channel flow and Record-Triggered flow in Salesforce to route cases through Genesys Cloud:
Pour plus d'informations, voir About CX Cloud from Genesys and Salesforce.

