Attribuer un module de développement et de retour d'expérience
- Genesys Cloud CX 3, Genesys Cloud CX 3 Digital, Genesys Cloud CX 1 WEM Add-on II, Genesys Cloud CX 2 WEM Add-on I, ou licence Genesys Cloud EX.
- Pour les administrateurs principaux
- Apprentissage > Affectation > Tous autorisation
- Apprentissage > scheduleSlot > Vue autorisation
- Apprentissage > Module > Tous autorisation
- Apprentissage > Règle > Tous permission
- Apprentissage > CoverArt > Tout autorisation
- Apprentissage > Planifier le travail > Ajouter l'autorisation
- Pour les administrateurs de la performance
- Apprentissage > Affectation > Ajouter, Supprimer, Réinitialiser, et Voir les autorisations de
- Apprentissage > Module > Ajouter, archiver, Supprimer, Modifier, et Publier autorisations
- Apprentissage > Règle > Modifier et Voir autorisations
- Apprentissage > Couverture > Tous autorisation
- Apprentissage > Planifier le travail > Ajouter l'autorisation
- Pour afficher l'aperçu de l'horaire pour les créneaux optimaux
- Workforce Management > Schedule > View permission
En tant que superviseur, vous pouvez attribuer automatiquement des modules de développement et de feedback aux agents après avoir publié les affectations. Activez l'option Auto Assign dans l'onglet Auto Assign de la page Development and Feedback. Si vous activez l'affectation automatique pour un module publié, le système affecte le module immédiatement. Genesys Cloud vérifie régulièrement les règles chaque nuit ou lorsque vous publiez une nouvelle version du module, puis affecte les modules aux agents qui correspondent aux règles ajoutées ou mises à jour. Si un agent ne correspond plus aux règles et qu'il n'a pas démarré le module, Genesys Cloud supprime automatiquement l'affectation du module. Si les modules sont en cours ou terminés, Genesys Cloud ne désaffecte pas les modules.
- Dans la vue Développement et feedback, vous ne pouvez créer, utiliser, modifier et attribuer un module de feedback que dans les divisions pour lesquelles vous disposez d'une autorisation. Autrement dit, vous ne pouvez consulter que les données des divisions dont vous êtes membre. Pour plus d'informations, voir Vue d'ensemble des divisions et Attribuer des rôles, des divisions, des licences et des modules complémentaires.
- En tant que superviseur, vous pouvez réinitialiser un module lorsqu'un agent commet une erreur et attribuer à nouveau un module pour déterminer les progrès d'un agent. Pour plus d'informations, voir Réinitialiser et réaffecter un module.
Vous pouvez désactiver l'attribution automatique afin que le système n'attribue plus automatiquement les modules aux utilisateurs. Lorsque l'assignation automatique d'un module publié n'est pas disponible, les éléments existants en cours ou terminés restent assignés. Tous les éléments qu'un utilisateur n'a pas commencés ne sont pas attribués.
Pour affecter automatiquement des modules en fonction des règles que vous avez créées, procédez comme suit :
- Cliquez sur Admin.
- Sous Performance et engagement, cliquez sur Développement et retour d'information. La page Développement et retour d'information s'affiche.
- Cliquez sur Menu > Gestion des performances > Apprentissage et développement. La page Développement et retour d'information s'affiche.
- Cliquez sur Nouvelle règle.
- Pour activer l'attribution automatique du nouveau module aux utilisateurs sélectionnés dans le créateur de module, cliquez sur l'onglet Auto Assign.
- Dans l'onglet Auto Assign, activez la bascule Auto Assign .
- Pour inclure ou exclure les utilisateurs de l'auto-affectation au nouveau module, sélectionnez Inclure ou Exclure dans le menu déroulant Inclure/Exclure.
- Dans la liste déroulante Select, choisissez l'une des options suivantes.
- Compétences ACD
- Division
- Groupe
- Queue
- Utilisateur
- Dans le champ Value Selection, sélectionnez une ou plusieurs valeurs.
- (Facultatif) Dans le panneau Total ajouté, vérifiez les utilisateurs qui correspondent à la règle que vous avez définie.
- Pour afficher la liste des utilisateurs qui correspondent à la règle que vous avez définie, cliquez sur Evaluate.
- Affinez la liste en utilisant l'option Search.
- Cliquez sur Enregistrer. Le système inclut alors les utilisateurs dans le nouveau module ou les en exclut.
- Pour ajouter une autre règle, répétez les étapes pour ajouter une autre règle.
- Vous pouvez modifier les règles du module. Vous pouvez modifier les vues Publié ou Brouillon. Lorsque vous mettez à jour une règle et que vous enregistrez les nouveaux critères, le système les applique lors de l'enregistrement de la règle et aux futures exécutions programmées de l'affectation automatisée.
- Si la règle modifie l'affectation et que le module est en cours ou terminé, l'affectation antérieure est maintenue. Si un agent ne démarre pas le module, le système le désaffecte.
- Lors de l'attribution automatique d'un module, la date d'échéance est calculée sur la base de la date d'achèvement recommandée définie lors de la création du module. Par défaut, la date d'échéance est de 30 jours. Par exemple, la date d'échéance du module assigné par les règles d'affectation est fixée à aujourd'hui + 30 jours.
- Il peut y avoir un maximum de 10 paramètres par règle.
Pour affecter un module manuellement, procédez comme suit :
- Cliquez sur Performances > Espace de travail.
- Cliquez sur Menu > Analytics > Analytics Workspace.
- Dans la section Engagement pour l'emploi, cliquez sur Développement de l'agent.
- Choisissez l'agent auquel vous voulez attribuer un module.
- A droite du nom de l'agent, cliquez sur Assign Module . La fenêtre Assigner un module s'affiche.
- Dans la page Attribuer un module, effectuez les étapes suivantes :
- Dans le champ Search Module Name/Description, recherchez le module que vous souhaitez affecter.Note: Genesys Cloud effectue la recherche sur le titre et la description du module.
- Dans le menu déroulant suivant, sélectionnez un statut du module pour affiner la liste des modules. Sélectionnez un ou tous les statuts suivants :
- Planifié. Le module est attribué à l'agent. Pour connaître la date d'échéance du module, survolez l'état Planned dans chaque module.
- En cours. L'agent effectue le module. Pour connaître la date d'échéance du module, survolez l'état En cours dans chaque module.
- Achevé. L'agent a complété le module. Pour visualiser la date d'échéance, la date d'achèvement et la note obtenue, survolez le statut Achevé dans chaque module.
- Pas encore attribué. Le module n'est pas attribué à l'agent. Par défaut, la liste des modules s'affiche d'abord avec les modules qui ont le statut Not Yet Assigned.
- Horaire non valide. Le module assigné a été supprimé ou déplacé vers un autre horaire.
- En retard. Le module attribué à l'agent n'est pas complété par l'agent. Pour connaître la date d'échéance du module, survolez l'état Planned dans chaque module. Remarque : La liste des modules varie en fonction du statut sélectionné.
- Dans la liste des modules qui s'affiche, effectuez l'action requise en fonction de l'état sélectionné :
- Si le statut du module est Not Yet Assigned, cliquez sur Assign dans le module requis pour attribuer ce module à l'agent. Remarque : Si une durée recommandée est configurée pour un module, la durée recommandée apparaît pour le module spécifique.Cliquez sur l’image pour l’agrandir.
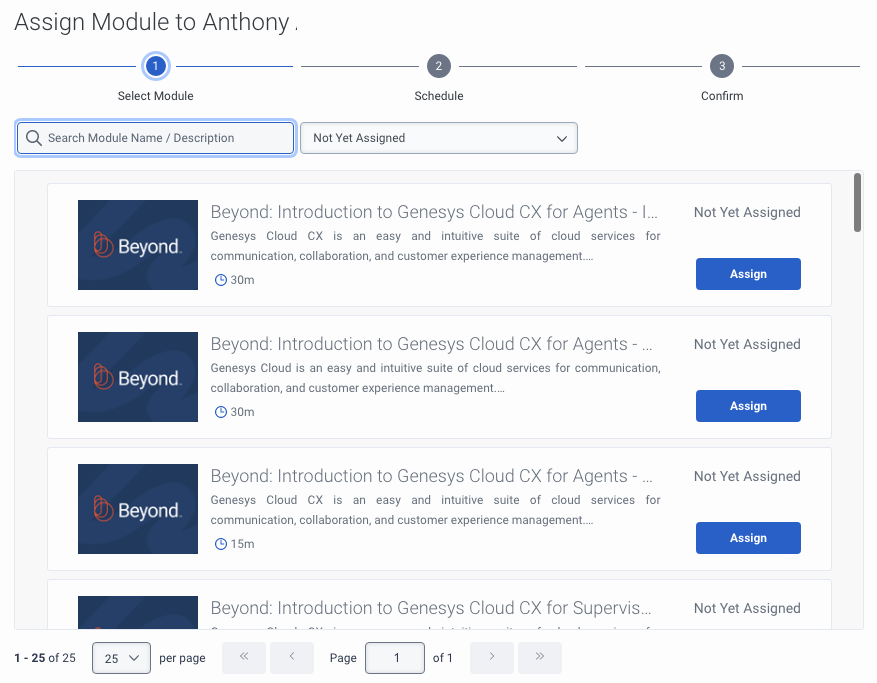
- Si le statut du module est En cours, Terminé, ou En retard, cliquez sur Assigner à nouveau dans le module requis pour assigner ce module à l'agent. Pour plus d'informations, voir Réinitialiser et réaffecter un module de développement et de retour d'information.
- Si le statut du module est Invalide Planifier, cliquez sur Réorganiser dans le module requis pour réaffecter ce module à l'agent.
- Si le statut du module est Not Yet Assigned, cliquez sur Assign dans le module requis pour attribuer ce module à l'agent.
- Sélectionnez le module requis et cliquez sur Assign.
- Dans le champ Search Module Name/Description, recherchez le module que vous souhaitez affecter.
- Dans la section Planification, effectuez les étapes suivantes :
- Dans le menu déroulant de la méthode de réservation , sélectionnez une option. La section ci-dessous est mise à jour en fonction de l'option choisie. Les options sont les suivantes :
- Machines à sous optimales. Cette option est sélectionnée par défaut. Lorsque vous sélectionnez cette option, les champs suivants apparaissent :
- Dans le champ Assignment Duration, sélectionnez la durée requise de l'affectation.
- Cliquez sur Search. Notes: La gestion du personnel utilise les objectifs de service pour fournir 5 créneaux optimaux avec des plages horaires différentes. L'emplacement le plus optimal est indiqué par une étiquette.
- Fentes personnalisées. Sélectionnez cette option si vous souhaitez attribuer des créneaux horaires à une période spécifique. Lorsque vous sélectionnez cette option, les champs suivants apparaissent :
- Dans les champs From, sélectionnez la date et l'heure de début dans les champs correspondants.
- Dans les champs To, sélectionnez la date et l'heure de fin dans les champs correspondants.
- Dans le champ Duration, sélectionnez les heures et les minutes nécessaires dans les champs correspondants.
- Cliquez sur Search.
- Hors horaire. Sélectionnez cette option si vous ne souhaitez pas avoir d'impact sur le planning des agents. Genesys Cloud workforce management n'ajoute pas ce temps au calendrier de l'agent car il est en dehors des heures de travail. Lorsque vous sélectionnez cette option, sélectionnez la date et l'heure dans les champs Complete by. Note: L'utilisation de cette méthode de réservation n'ajoutera pas d'activité à l'emploi du temps de l'agent.
- Machines à sous optimales. Cette option est sélectionnée par défaut. Lorsque vous sélectionnez cette option, les champs suivants apparaissent :
- Dans la section Créneau optimal, sélectionnez le créneau requis. Genesys Cloud indique l'emplacement le plus optimal à l'aide d'une étiquette. Le côté droit affiche le calendrier de l'agent. Vous pouvez consulter les détails de l'horaire existant et effectuer la réservation en conséquence. Note: Cette section n'est pas disponible lorsque le champ Booking Method est réglé sur Off Schedule. Si vous réservez dans le calendrier, le calendrier sur le côté droit affichera le calendrier des agents pour vous aider à faire votre choix.
- Cliquez sur Suivant.
- Dans le menu déroulant de la méthode de réservation , sélectionnez une option. La section ci-dessous est mise à jour en fonction de l'option choisie. Les options sont les suivantes :
- Examinez les détails et cliquez sur Confirmez.
- Pour vérifier que le module a bien été attribué, ouvrez votre boîte de réception ou votre page d'activité et recherchez le module attribué dans la section Modules attribués.
- Lorsqu'une mission est désynchronisée par rapport à votre planning, Genesys Cloud marque la mission comme un planning non valide et vous devez la replanifier. Les agents peuvent toujours effectuer des missions avec un statut de planification invalide sans avoir à les reprogrammer.

