Expérience de l'agent pour la mise en place du paquet numérique et de l'IA
Lorsque vous vous connectez à la Salesforce Service Console et que vous définissez le statut sur l'un des statuts en ligne dans l'utilitaire Omni-Channel, l'utilitaire vous connecte à Genesys Cloud. Une fois que vous vous êtes connecté à Genesys Cloud, le composant CX Cloud, Digital et AI affiche les informations :
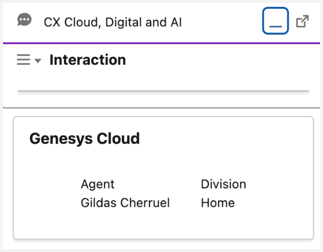
Vous pouvez utiliser la composante CX Cloud, Digital et AI pour lancer des courriels et des messages sortants.
L'utilitaire Omni-Channel affiche une notification lorsque vous recevez un nouveau chat ou message. En fonction de la configuration :
- Les boutons permettant de refuser ou d'accepter le travail omni-canal s'affichent.
- Des informations sur le chat ou le message s'affichent.
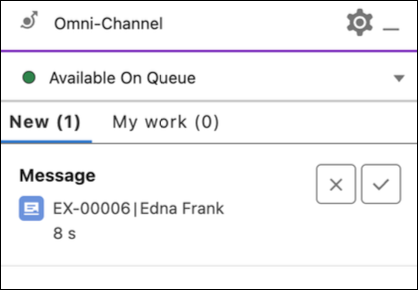
Lorsque vous cliquez sur la notification, le chat ou le message s'ouvre dans un nouvel onglet de la console Salesforce. Si vous ne répondez pas dans les délais, le chat ou le message est transmis à un autre agent et une boîte de dialogue vous demande de confirmer si vous souhaitez rester dans la file d'attente pour accepter les messages :
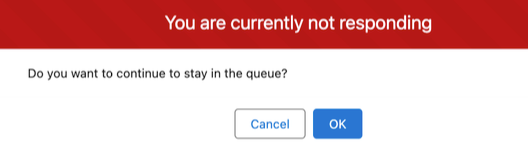
La mise en page de l'application Lightning varie en fonction de la configuration et des composants ajoutés. Le composant web Interaction Lightning affiche la transcription du chat et vous permet de dialoguer avec le client. Alors que la transcription montre les messages envoyés par le client sur le côté gauche, les messages envoyés par vous ou par des robots se trouvent sur le côté droit. Pour chaque message, l'agent peut voir l'heure à laquelle le message a été envoyé et s'il a été lu ou non par le client grâce à une coche. Pendant l'envoi du message, un indicateur s'affiche.
Les fonctions suivantes vous permettent d'envoyer et de recevoir des messages dans la transcription du chat :
- Zone de texte - Tapez le message dans la zone de texte pour envoyer des messages. Vous pouvez envoyer du texte enrichi, des images et des liens, et mettre le texte en gras ou en italique.
- Envoyer - Ce bouton permet d'envoyer les messages.
- Télécharger - Utilisez ce bouton pour joindre des fichiers au message. Pour joindre des fichiers, vous devez disposer de l'autorisation personnalisée CreateWebMessageAttachment.
- Icône de trombone - Utilisez ce bouton pour supprimer la pièce jointe. Lorsque vous joignez un fichier, ce bouton est activé.
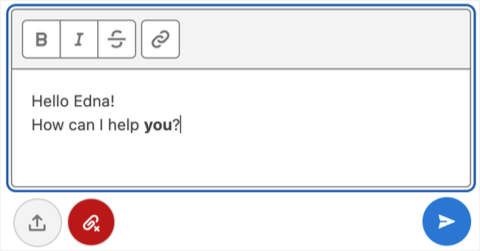
Les alertes par courrier électronique dans l'utilitaire Omni-Channel fonctionnent de la même manière que les alertes par chat et par message. Lorsque vous acceptez l'e-mail, il s'ouvre dans un nouvel onglet de la console Salesforce.
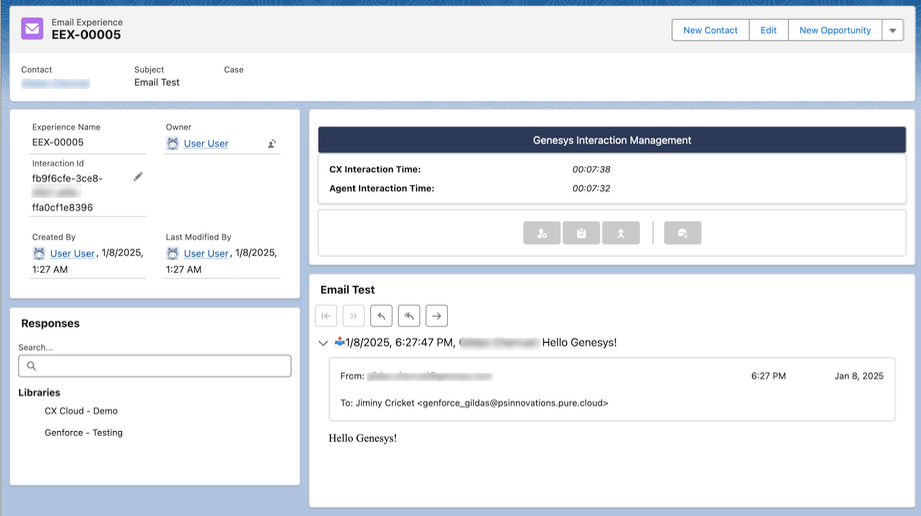
Le composant de messagerie de Genesys Cloud affiche le fil de conversation de la messagerie dans une disposition en accordéon, le courrier le plus récent étant développé. Pour rédiger un courriel, utilisez les boutons Répondre, Répondre à tous et Transférer situés en haut du fil de discussion. Vous pouvez saisir l'adresse électronique directement dans les champs ou rechercher des contacts Salesforce, des utilisateurs Genesys Cloud ou des contacts externes Genesys Cloud dans le champ de recherche. Les contacts appariés s'affichent avec des icônes distinctes pour le contact Salesforce, l'utilisateur Genesys Cloud et le contact externe Genesys Cloud.
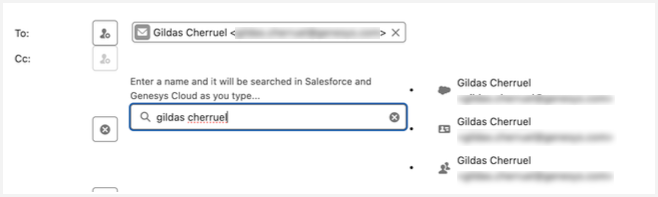
Pour joindre des fichiers, vous devez disposer de l'autorisation personnalisée CreateEmailAttachment. Utilisez le bouton Upload Files pour ajouter des pièces jointes ou déposez le fichier directement dans la zone des pièces jointes. Après avoir envoyé l'e-mail, utilisez le composant e-mail de Genesys Cloud pour vous déconnecter et conclure l'interaction.
Pour contrôler le chat ou le message, utilisez le composant Genesys Cloud Chat dans la page de l'application Lightning.
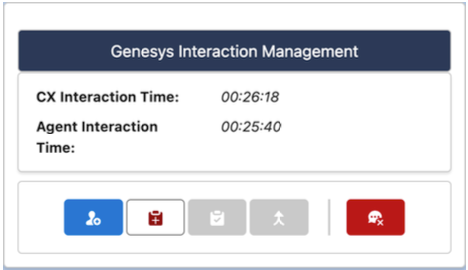
La présentation varie en fonction de la configuration de CX Cloud, Digital and AI for Salesforce et de Genesys Cloud Queue. Le composant affiche la durée totale de l'interaction et le temps que l'agent a passé à gérer l'interaction, ainsi que les options suivantes :
- Transférer l'interaction à un autre agent ou à une autre file d'attente.
- Demander une synthèse à la fin de l'interaction.
- Envoyer la synthèse.
- Lancer le transfert.
- Déconnectez l’interaction.
Lorsque vous transférez l'interaction, vous pouvez choisir un agent ou une file d'attente. Saisissez le nom de l'agent ou de la file d'attente dans le champ de recherche. Les résultats de la recherche montrent à la fois des files d'attente et des agents. Les agents sont répertoriés avec leur statut de disponibilité (gris ou vert) et leur éligibilité au transfert (triangle ou icône d'utilisateur).
Lorsque vous cliquez sur le bouton Transfer, une boîte de dialogue permettant de choisir la destination du transfert s'affiche. Recherchez la destination en tapant le nom de la file d'attente ou le nom d'un autre agent. Ces options sont recherchées dans Genesys Cloud :
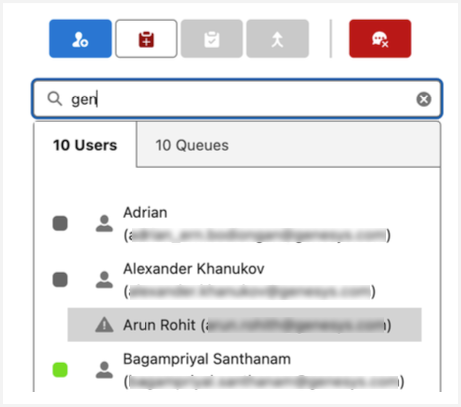
Une fois le transfert initié ou l'interaction déconnectée, vous pouvez définir l'état de clôture de l'interaction. Lorsque l'option Agent Requested after call work est activée, cliquez sur l'icône Wrap-up pour terminer le travail après l'appel. Après avoir sélectionné le code wrap-up et ajouté quelques notes, cliquez sur Send Wrap-up pour envoyer les données wrap-up. Si la file d'attente est configurée pour le travail en boîte de temps après l'appel, un compte à rebours s'affiche.
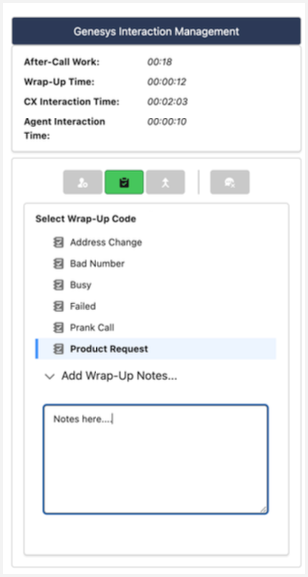
Si vous n'envoyez pas les données de clôture dans les délais, l'interaction est automatiquement clôturée. Une fois l'interaction terminée, le composant Genesys Interaction Management affiche la durée et les données de conclusion.
Pour utiliser des réponses prédéfinies, utilisez le composant Genesys Cloud Responses dans la page de l'application Lightning :
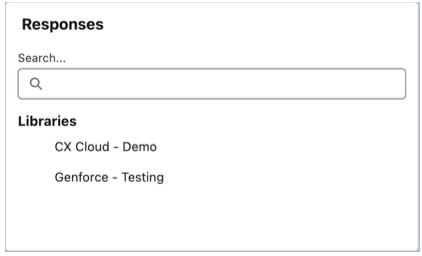
Seules les bibliothèques de réponses permanentes disponibles pour l'interaction en cours sont affichées, ce qui est contrôlé par la configuration de la file d'attente de Genesys Cloud. Pour accéder à la liste des réponses permanentes, cliquez sur l'une des bibliothèques. Vous pouvez également rechercher une réponse spécifique. Sélectionnez la réponse et insérez-la dans la zone de texte de la messagerie ou dans le brouillon de l'e-mail. Si la réponse comporte des variables, remplissez-les avant d'envoyer la réponse.
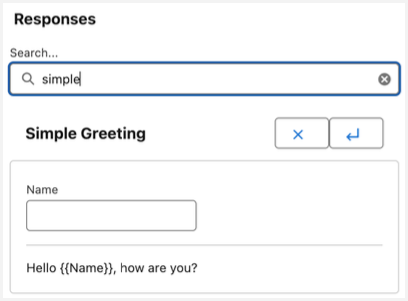
Pour lancer une messagerie sortante ou un e-mail, utilisez le composant CX Cloud, Digital et AI dans la barre des utilitaires et cliquez sur l'icône pour obtenir les options :
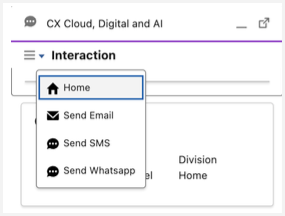
Sélectionnez le type d'interaction que vous souhaitez lancer et remplissez les détails de l'interaction.
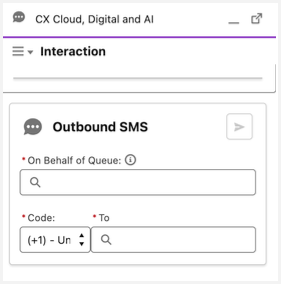
Pour tous les types d'interactions, fournir les détails suivants :
- Recherchez la file d'attente par nom que vous souhaitez utiliser et sélectionnez-la dans la liste.
- Rechercher la cible de l'interaction par son nom ou son adresse électronique. La recherche inclut les contacts Salesforce, les utilisateurs Genesys Cloud et les contacts externes Genesys Cloud. Si aucune correspondance n'est trouvée, l'adresse électronique ou le numéro de téléphone de la cible saisie est utilisé.
- Recherchez la file d'attente sortante que vous souhaitez utiliser. Rechercher la file d'attente par son nom et la sélectionner dans la liste des résultats.
- Recherche de la cible de l'interaction. Recherchez en tapant le nom ou l'adresse électronique de la cible. La recherche s'effectue dans les contacts Salesforce, les utilisateurs Genesys Cloud et les contacts externes Genesys Cloud. Si le contact n'est pas trouvé, l'adresse cible (courriel et numéro de téléphone) qui a été saisie peut être utilisée.
Cliquez sur Start pour démarrer l'interaction.
Lorsque l'interaction commence, une expérience ou une expérience par e-mail est créée dans Salesforce et son onglet est ouvert dans la console Salesforce. Vous pouvez gérer l'interaction de la même manière que les interactions entrantes.

