Ajouter une entrée calendrier pour une séquence campagne ou campagne
- Outbound > Campaign > Search permission
- Outbound > Séquence de campagne > View permission
Les autorisations suivantes sont nécessaires pour créer un programme de campagne qui ne soit pas conscient de la division :
- Outbound > Campaign Schedule > Add, Edit and View permissions
Les autorisations suivantes sont nécessaires pour créer un plan de séquence de campagne qui ne soit pas conscient de la division :
- Outbound > Campaign Sequence Schedule > Add, Edit, and View permissions
Les autorisations suivantes sont nécessaires pour créer un plan de campagne tenant compte des divisions :
- Outbound > Campaign > Add Schedule, Edit Schedule, and View Schedule permissions
L'une des autorisations suivantes est requise pour créer un programme de campagne SMS qui ne tient pas compte de la division :
- Outbound > Messaging Campaign Schedule > All permission
ou - Outbound > Messaging Campaign Schedule > Edit and View permissions
Les autorisations suivantes sont nécessaires pour créer un plan de campagne tenant compte des divisions :
- Outbound > Messaging Campaign > Add Schedule, Edit Schedule, and View Schedule permissions
L'une des autorisations suivantes est requise pour créer une programmation de campagne d'email qui ne soit pas consciente de la division :
- Outbound > Email Campaign Schedule > All permission
ou - Outbound > Email Campaign Schedule > Edit and View permissions
Les autorisations suivantes sont nécessaires pour créer un plan de campagne tenant compte des divisions :
- Outbound > Email Campaign > Add Schedule, Edit Schedule, and View Schedule permissions
L'une des autorisations suivantes est requise pour créer un programme de campagne WhatsApp qui ne tient pas compte de la division :
- Outbound > WhatsApp Campaign Schedule > All permission
ou - Outbound > WhatsApp Campaign Schedule > Edit and View permissions
Les autorisations suivantes sont nécessaires pour créer un plan de campagne tenant compte des divisions :
- Outbound > WhatsApp Campaign > Add Schedule, Edit Schedule, and View Schedule permissions
Les entrées de planification définissent le moment où une ressource, telle qu’une séquence campagne ou campagne, démarre et s’arrête automatiquement.
La vue des horaires affiche les horaires à l'heure locale de la personne qui les consulte. Mais lorsque vous configurez une entrée de calendrier, vous exprimez les dates et les heures de la même manière que quelqu'un le ferait dans son heure locale.
Pour ajouter une entrée calendrier :
- Cliquez sur Admin.
- Sous La composition sortante, cliquez sur Gestion de campagne.
- Cliquez sur Menu > Channels > Outbound > Campaign Management.
- Cliquez sur l'onglet Schedule.
Par exemple, supposons que vous êtes un administrateur de numérotation sortante à Indianapolis, Indiana. Votre objectif est d'appeler des contacts à Honolulu, Hawaï, de 8 heures à 17 heures. Honolulu, du lundi au vendredi, pour mener une enquête de satisfaction auprès de la clientèle. - Utilisez les boutons Mois, Semaine et Jour pour définir la durée qui s'affiche dans la vue du calendrier.
Comme notre exemple demande la programmation d'une plage contiguë de jours, la méthode la plus simple consiste à sélectionner la vue Mois. Cette vue permet à un administrateur de configurer une plage de jours à la fois. Cliquez sur le bouton Month. - Pour définir une entrée, cliquez sur un créneau horaire dans le calendrier ou cliquez et faites glisser pour sélectionner un intervalle de temps.
Cliquez un lundi dans le calendrier. Faites ensuite glisser la souris vers la droite pour étendre la sélection au vendredi.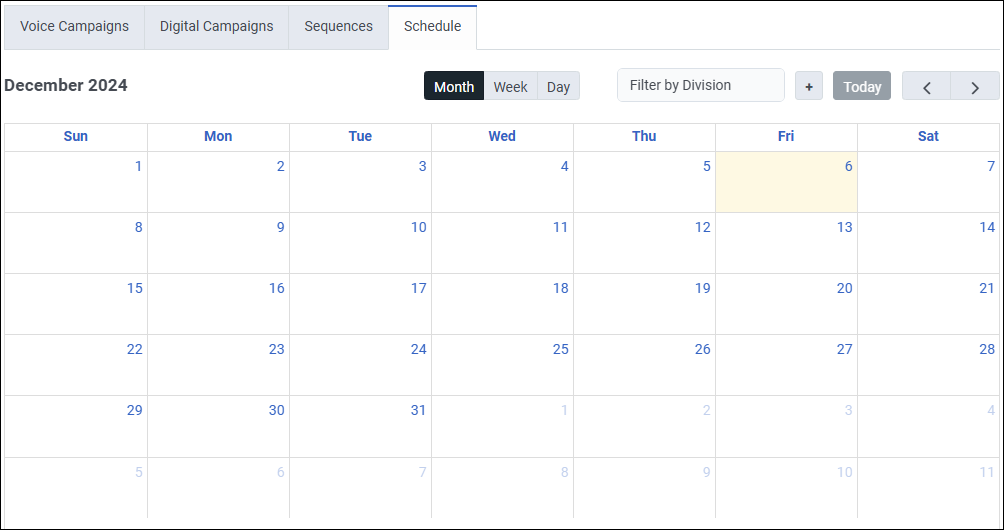
La boîte de dialogue Nouvelle planification apparaît lorsque vous relâchez le bouton de la souris.

- Sélectionnez Campagne ou Séquence dans la liste Type de ressource. Pour cet exemple, dans la liste Type de ressource , sélectionnez Campagne.
- Le champ Divisions affiche la division à laquelle appartient cet horaire. La programmation hérite de la division à laquelle la campagne est rattachée et vous ne pouvez consulter ou gérer que les programmations des divisions pour lesquelles vous disposez d'autorisations.
Note: Pour créer exclusivement des calendriers de campagne tenant compte des divisions, supprimez toutes les autorisations relatives aux calendriers ne tenant pas compte des divisions et activez uniquement les autorisations relatives aux calendriers tenant compte des divisions. Si vous activez les deux types d'autorisations, les calendriers de campagne ne sont pas conscients de la division. - Sélectionnez le nom d’un campagne ou d’une séquence.
- (Facultatif) Sélectionnez un fuseau horaire dans la liste Time Zone. Cette étape permet d'identifier le fuseau horaire utilisé par la ressource et d'éviter de calculer des décalages entre le fuseau horaire de l'administrateur et celui de la ressource.
Un administrateur de campagne de l'Indiana sélectionnera Pacifique/Honolulu comme fuseau horaire, puis fixera l'heure de début à 8 heures et l'heure de fin à 17 heures. L'administrateur peut être certain que la ressource fonctionne entre 8 heures et 17 heures. l'heure hawaïenne, sans avoir à calculer les décalages entre le fuseau horaire de l'administrateur et celui d'Hawaï.
Astuce : La sélection d'un fuseau horaire facilite la description de l'heure de fonctionnement d'une ressource, car le système définit les heures en fonction de la perspective d'une personne se trouvant dans ce fuseau horaire.-
- Réglez toujours la date et l'heure de début, la date et l'heure de fin en utilisant l'heure locale d'une personne située dans le fuseau horaire sélectionné. Si vous souhaitez que vos contacts reçoivent des appels le mercredi entre 15 h et 16 h, sélectionnez cette plage. Si vous n'indiquez pas de fuseau horaire, le système utilise le fuseau horaire local de l'administrateur pour planifier la ressource.
- La date de début d'un enregistrement de programme ne peut pas être située dans le passé. L'interface utilisateur valide cette condition et avertit
The start cannot be in the past.
-
- Pour une programmation récurrente, spécifiez le modèle de récurrence et la plage de récurrence. Le modèle de récurrence spécifie la fréquence de répétition de la programmation. Par exemple, un programme récurrent peut se répéter tous les jours, tous les deux jours, tous les trois jours ou toutes les semaines. L'intervalle de récurrence indique quand la série de programmes récurrents se termine, par exemple un jour spécifique ou après quelques occurrences.
- Pour configurer la fréquence de répétition de la programmation, sélectionnez l'une des options suivantes dans la case Fréquence : Répétition quotidienne ou Répétition hebdomadaire. Pour Répéter quotidiennement, entrez le nombre de jours pendant lesquels la programmation récurrente se répète. Pour Répétition hebdomadaire, entrez le nombre de semaines pendant lesquelles la programmation récurrente se répète, puis sélectionnez les jours de la semaine pendant lesquels la programmation doit être exécutée.
- Pour configurer la date de fin de votre programme récurrent, sélectionnez l'une des options suivantes dans la case Plage de fin de récurrence :
- Ne jamais exécuter votre programme en continu sans date de fin.
- After pour arrêter l'exécution de votre programme après un nombre spécifié d'occurrences. Par exemple, si la fréquence de la programmation est quotidienne, la programmation s'arrête après le nombre de jours spécifié.
- On This Day pour empêcher votre programme de se dérouler à une date spécifique.
Note: Si la date de fin de l'intervalle de récurrence se situe en dehors de la planification, la planification s'achève complètement et peut se terminer après la date de fin spécifiée.
- Cliquez sur Enregistrer. Les programmes sont générés et apparaissent dans la vue Programme.
Remarques:- Lorsque vous définissez une entrée calendrier, le système entre les dates et heures à l’aide de la perspective de l’heure locale d’une personne figurant dans fuseau horaire spécifié.
- À l'inverse, dans la page d'affichage du calendrier, le système normalise les dates et les heures en fonction de l'heure locale de la personne qui consulte le calendrier. Ce processus permet de mieux discerner l'impact des horaires sur les ressources du centre de contact.
Copier et coller une entrée de calendrier pour une campagne ou une séquence de campagne
Vous pouvez copier et coller une entrée de programmation à partir d'une campagne ou d'une séquence de campagne créée précédemment. Vous pouvez également modifier et supprimer l'entrée de programme copiée. Ce processus facilite la définition de calendriers pour les campagnes vocales, les campagnes numériques et les séquences de campagne sur une base quotidienne, hebdomadaire et mensuelle. La fonction de copier-coller permet également de gagner du temps en créant manuellement le calendrier de la campagne au quotidien.
Pour copier et coller une entrée de programme pour une campagne ou une séquence de campagne, procédez comme suit :
- Cliquez sur Admin.
- Sous La composition sortante, cliquez sur Gestion de campagne.
- Cliquez sur Menu > Channels > Outbound > Campaign Management.
- Cliquez sur l'onglet Schedule. Le calendrier de la semaine s'affiche.
- Sélectionnez Mois view. Cette vue vous permet de configurer une série de jours en une seule fois.
- Sélectionnez le plan de campagne à copier.
- Dans le coin droit du calendrier de la campagne, cliquez sur l'icône copier-coller
 .
.
Remarque : Vous ne pouvez copier un programme qu'un jour à la fois.
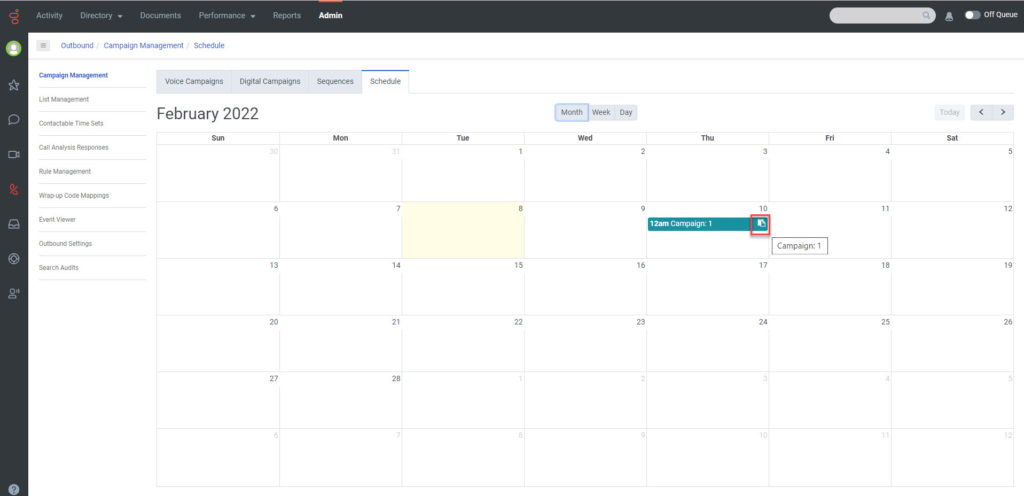
- Faites glisser le calendrier de campagne copié vers la semaine ou le jour requis pour planifier la campagne.
Note: Cette campagne planifiée se reflète à la fois dans le Semaine et Jour voir. Vous pouvez modifier la campagne et la séquence de campagne, le fuseau horaire, la date de début, l'heure de début, la date de fin et l'heure de fin de la programmation copiée. Vous pouvez également supprimer le plan de campagne copié.

