Ajouter du contenu à un module de développement et de commentaires
- Rôle d'administrateur avec les permissions suivantes :
- Apprentissage > Mission > Vue
- Apprentissage > Module > Tous
- Apprentissage > Règle > Tous
ou
- Administrateur de performance rôle avec les autorisations suivantes :
- Apprentissage > Mission > Ajouter, supprimer, réinitialiser, afficher
- Apprentissage > Module > Ajouter, archiver, supprimer, modifier, publier
- Apprentissage > Régner > Modifier vue
Le contenu peut être une vidéo que l'agent doit regarder, un document que l'agent doit étudier, une URL vers un site contenant des informations importantes, etc.
Lorsque vous travaillez avec Développement et retour d'information, vous pouvez uniquement créer, utiliser, modifier et attribuer un module de retour d'information dans les divisions pour lesquelles vous disposez d'une autorisation. C'est-à-dire que vous ne pouvez afficher que les données de la ou des divisions dont vous êtes membre. Pour plus d’informations, voir Assign roles in Attribuer des rôles, des divisions, des licences et des modules.
Le contenu doit être dans l'un des types de fichiers suivants :
- images (.bmp, .gif, .jpeg/.jpg, .png)
- documents (.pdf)
- vidéo (.mpeg/.mpg/.mp4)
- l'audio (.mpeg/.mpg/.mp4, .mpeg3/.mp3)
Utilisation Documents Cloud Genesys pour stocker les fichiers de contenu.
Pour ajouter un contenu URL à un module :
- Dans le créateur de module, cliquez sur l'onglet Content.
- Cliquez sur Add Content et choisissez URL.
- Sous URL, saisissez l'URL requise pour que l'agent puisse passer.
- (Facultatif) Pour ajouter d'autres URL, répétez les étapes 2 et 3.
- Utilisez les flèches de la ligne de contenu pour réorganiser le contenu. Cet ordre est la suggestion que vous faites aux agents pour qu'ils avancent dans le module. Les agents peuvent décider de parcourir le contenu dans l'ordre de leur choix.
- Pour prévisualiser le contenu dans un nouvel onglet, cliquez sur Enregistrer et prévisualiser.
- Pour prévisualiser le module de contenu, cliquez sur Preview Module.
- Pour publier le contenu, cliquez sur Enregistrer et publier.
- Lorsque vous modifiez le contenu répertorié dans l'onglet Content, toute nouvelle affectation du module utilise le contenu mis à jour. Tout module actuellement en cours fait également référence au nouveau contenu.
- Lorsque vous mettez à jour le contenu dans la Gestion de contenu alors qu'un cours est en cours, le contenu le plus récent de la Gestion de contenu est utilisé.
- Après avoir supprimé le contenu dans la gestion de contenu, le module affiche une erreur indiquant que le contenu lié n'est plus disponible.
- Cliquez sur Supprimer en regard de l'URL correspondant, puis cliquez sur Supprimer pour supprimer l'URL.
Pour ajouter le contenu d'un document à un module :
- Dans le créateur de module, cliquez sur l'onglet Content.
- Pour télécharger un nouveau document ou une nouvelle image, sur le côté droit, sous Documents, cliquez sur l'icône Upload .
- Sélectionnez le fichier requis et cliquez sur Ouvrir. Remarque : Vous ne pouvez télécharger qu'un seul fichier à la fois. Les formats de fichiers pris en charge sont .jpeg, PNG et .pdf.
- Choisissez l'espace de travail requis.
- Tapez le nom du fichier . Par défaut, le système choisit le nom du fichier téléchargé comme nom de fichier.
- Dans Add Tags, entrez les balises requises. Remarque : Vous ne pouvez pas modifier un fichier après l'avoir téléchargé.
- Cliquez sur Upload pour ajouter le document.
- (Facultatif) Pour ajouter d'autres documents, répétez les étapes 2 à 7.
- Pour ajouter le document au contenu, cliquez sur le document souhaité.
- Réorganisez le contenu à l'aide des flèches dans la ligne de contenu. Cet ordre est la suggestion que vous faites aux agents de suivre le module. Les agents peuvent décider de parcourir le contenu dans l'ordre de leur choix.
- (Facultatif) Pour filtrer les documents, cliquez sur l'icône Filter . Vous pouvez filtrer les documents par Espace de travail, Type de fichier, ou Période.
- Pour prévisualiser le contenu dans un nouvel onglet, cliquez sur Enregistrer et prévisualiser.
- Pour prévisualiser le module de contenu, cliquez sur Preview Module.
- Pour publier le contenu, cliquez sur Enregistrer et publier.
- Partager le contenu des documents avec un accès complet avec tous les responsables de formation afin qu'ils puissent modifier la vue administrative.
- Vous n'êtes pas obligé de partager explicitement le contenu de Content Management avec l'agent. Après avoir associé du contenu à un module et attribué le module à un agent, l’agent peut accéder au contenu.
- Lorsque vous modifiez le contenu répertorié dans l'onglet Contenu, toutes les nouvelles affectations du module utilisent le contenu nouveau/mis à jour. Tout module actuellement en cours fait également référence au nouveau contenu.
- Lorsque vous mettez à jour le contenu dans la Gestion de contenu alors qu'un cours est en cours, le contenu le plus récent de la Gestion de contenu est utilisé.
- Après avoir supprimé le contenu dans la gestion de contenu, le module affiche une erreur indiquant que le contenu lié n'est plus disponible.
- Cliquez sur l'icône Supprimer à côté du document correspondant, puis cliquez sur Supprimer pour supprimer le document.
Vous pouvez créer votre contenu en texte enrichi et utiliser la barre d'outils de mise en forme du texte pour améliorer la lisibilité. Les options de formatage comprennent des listes à puces, des liens hypertextes personnalisés, etc. Le champ d'édition du texte affiche le texte formaté.
Pour mettre en forme le texte, sélectionnez un bouton de mise en forme et tapez votre message, ou tapez d'abord votre message, mettez en surbrillance le texte que vous souhaitez mettre en forme, puis sélectionnez un bouton de mise en forme.
Pour ajouter du texte enrichi à un module :
- Dans le créateur de module, cliquez sur l'onglet Content.
- Cliquez sur Add Content et choisissez Rich Text.
- Cliquez sur l'éditeur Rich Text ou cliquez sur Editer. La boîte de dialogue de l'éditeur de texte riche apparaît.
- Dans la fenêtre de l'éditeur de texte riche, tapez ou copiez-collez votre contenu et mettez-le en forme comme vous le souhaitez.
- Cliquez sur Accept pour accepter le contenu créé ou sur Cancel pour annuler le contenu.
- Pour prévisualiser le contenu dans un nouvel onglet, cliquez sur Enregistrer et prévisualiser.
- Pour prévisualiser le module de contenu, cliquez sur Preview Module.
- Pour publier le contenu, cliquez sur Enregistrer et publier.
- Vous pouvez copier du texte simple au format HTML à partir de sources externes et le coller dans le module de contenu textuel enrichi.
- Vous pouvez intégrer les images hébergées en externe dans votre contenu avec l'URL source. Toute image incluse dans le texte enrichi doit être accessible au public. Les images qui ne sont pas accessibles au public ne se chargent pas lorsque l'on lance le texte enrichi.
- Vous pouvez ajouter jusqu'à un maximum de 10 étapes de texte enrichi par module d'apprentissage. Les modules d'apprentissage prennent en charge un maximum de 50 Ko de texte enrichi par étape d'information, soit environ 80 paragraphes ou 7593 mots en fonction du formatage.
- Si le texte ne comporte pas de titre, la première ligne du texte est considérée comme le titre du contenu lorsqu'il est affiché aux cessionnaires. En l'absence de texte, la description alternative d'une image est considérée comme le titre du contenu. S'il n'y a pas de description alternative pour une image, le titre du contenu est créé avec la combinaison d'un texte enrichi suivi d'un nombre. Par exemple, Rich Text 2.
- Cliquez sur l'icône Supprimer à côté du texte enrichi correspondant, puis cliquez sur Supprimer pour supprimer le texte enrichi.
Barre d'outils de formatage
| Formatage | Bouton | Exemple de texte |
|---|---|---|
| Annuler | Annuler l'action précédente. | |
| Répéter | Refaire l'action précédente. | |
| Style d'en-tête |
Modifiez le style de l'en-tête dans le menu déroulant Blocs. Par défaut, le style de paragraphe est activé. Par exemple, voici la rubrique 3. |
|
| Style de police : | Modifier le style de la police. Le style par défaut est Roboto. | |
| Taille de la police | Modifier la taille de la police. La taille par défaut est de 12 pt. | |
| Gras | Voici quelques texte en gras. | |
| Italique | Voici texte en italique. | |
| souligner | Voici quelques texte souligné. | |
| Barré |
|
Voici quelques |
| Indice | Appliquer l'indice au texte. Par exemple, H2O. | |
| Exposant | Appliquer l'exposant au texte. Par exemple, x2 + y2. | |
| Couleur de police | Changer la police Couleur. | |
| Surlignage |
|
Mettre en évidence le texte. |
| Insérer une table | Permet d'insérer un tableau. | |
| Aligner sur le côté gauche |
Ce texte est aligné à gauche. |
|
| Aligner au centre | Ce texte est centré. | |
| Aligner à droite |
Ce texte est aligné à droite. |
|
| Permet de justifier le texte | Ce texte est justifié. Le texte s'aligne à la fois sur le côté gauche et sur le côté droit en ajoutant un espace supplémentaire entre les mots et les lettres. | |
| Liste à puces |
|
|
| Liste numérotée |
|
|
| Diminuer l'indentation |
|
Diminue le retrait. |
| Augmenter l'indentation |
|
Augmente l'indentation. |
| Citation |
|
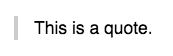 |
| Lien |
|
Vérifiez Centre de ressources. |
| Image | Insérer une image. | |
| Effacer le format | Supprimer le formatage. Retour au texte brut. | |
| Code source |
|
Accéder au code source HTML. |
Scorm est un ensemble de normes techniques pour les logiciels d'apprentissage en ligne. Si vous utilisez un package Scorm 1.2 pour votre module de développement, le module d'apprentissage démarre en tant que contenu intégré pour les agents lorsqu'ils doivent compléter un module de développement.
Pour en savoir plus sur Scorm, consultez la documentation officielle de .
Pour ajouter un paquetage Scorm 1.2 à un module :
- Dans le créateur de module, cliquez sur l'onglet Content.
- Cliquez sur Add Content et choisissez Scorm 1.2.
- Saisissez un nom d'affichage de contenu et une description .
- Sous Scorm 1.2, téléchargez un paquet Scorm 1.2 dans un fichier .zip compressé.
- Pour prévisualiser le contenu dans un nouvel onglet, cliquez sur Enregistrer et prévisualiser.
- Pour prévisualiser le module de contenu, cliquez sur Preview Module.
- Pour publier le contenu, cliquez sur Enregistrer et publier.

