Formater les réponses prédéfinies
Lorsque vous créez des réponses types, vous pouvez inclure des options de formatage, notamment des listes à puces, ou des liens hypertextes personnalisés pour améliorer la lisibilité.
Utilisez la barre d’outils de mise en forme du texte pour formater votre texte. Le champ d'édition du texte affiche le texte formaté.
Pour mettre en forme le texte, sélectionnez un bouton de mise en forme et tapez votre message, ou tapez d'abord votre message, mettez en surbrillance le texte que vous souhaitez mettre en forme, puis sélectionnez un bouton de mise en forme.
- Les réponses automatiques vous permettent de coller un simple texte au format HTML.
- Utilisez la barre d’outils de mise en forme du texte pour supprimer ou ajouter une mise en forme au texte collé.
- Utilisez l'API pour utiliser du code HTML dans vos réponses automatiques.
- Lorsqu'un agent utilise une réponse automatique formatée, l'éditeur de l'agent ne conserve pas toutes les options de formatage utilisées dans la réponse automatique.
| Formatage | Bouton | Exemple de texte |
|---|---|---|
| Annuler les modifications | Annuler l'action précédente. | |
| Refaire les changements | Refaire l'action précédente. | |
| Style d'en-tête |
Modifiez le style d'en-tête dans la liste déroulante des blocs. Par défaut, le style de paragraphe est activé. Par exemple, voici la rubrique 3. |
|
| Style de police | Modifiez le style de la police. Le style par défaut est Helvetica. | |
| Taille de la police | Modifiez la taille de la police. La taille par défaut est de 12 pt. | |
| Gras | Voici quelques texte en gras. | |
| Italique | Voici texte en italique. | |
| souligner | U | Voici quelques texte souligné. |
| Barré |
|
Voici quelques |
| Indice | Appliquez l'indice au texte. Par exemple, H2O. | |
| Exposant | Appliquez l'exposant au texte. Par exemple, x2 + y2. | |
| Couleur de police | Changer la police Couleur. | |
| Surlignage | Mettre en évidence le texte. | |
| Insérer une table | Permet d'insérer un tableau. | |
| Aligner à gauche |
Ce texte est aligné à gauche. |
|
| Aligner au centre | Ce texte est centré. | |
| Aligner à droite |
Ce texte est aligné à droite. |
|
| Permet de justifier le texte | Ce texte est justifié. Le texte s'aligne à la fois sur le côté gauche et sur le côté droit en ajoutant un espace supplémentaire entre les mots et les lettres. | |
| Liste à puces |
|
|
| Liste numérotée |
|
|
| Diminuer l'indentation | Diminue l'indentation. | |
| Augmenter l'indentation | Augmente l'indentation. | |
| Citation |
|
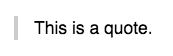 |
| Lien |
|
Vérifiez Centre de ressources. |
| Image | Insérez une image. Pour plus d'informations, voir Ajouter une image à une réponse automatique. | |
| Effacer le format | Supprimer le formatage. Retour au texte brut. | |
| Code source | Accéder au code source HTML. |
Considérations relatives au moment où les agents utilisent des réponses prédéfinies
Lorsque l'agent utilise la réponse standard, le type d'interaction affecte le formatage pris en charge.
| Type d'interaction | Formatage pris en charge |
|---|---|
| Appels | HTML |
| Emails | HTML |
| Chat |
Texte brut ou Markdown. Pour plus d’informations, voir Formater le texte dans les chats. |
| Messagerie (par exemple, Twitter, Facebook Messenger, WhatsApp et autres) |
Texte brut, y compris les URL. Remarque : La taille maximale des tweets est de 140 caractères. |
- Si l'agent envoie la réponse via un type d'interaction qui ne prend pas en charge le formatage que vous avez utilisé, Genesys Cloud le supprime automatiquement. Mais l'agent peut toujours utiliser la réponse standard sans la formater.
- En fonction du type d'interaction, les agents peuvent ajouter du formatage aux réponses fixes avant de les envoyer.

