Série : Configurer des groupes
Ajouter des membres du groupe
- Définir des règles de confidentialité pour un groupe
- Créer un groupe
- Éditer les informations générales pour un groupe
- Définir une photo de profil pour un groupe
- Définir des règles de confidentialité pour un groupe
- Ajouter et supprimer des propriétaires de groupe
- Configurer un numéro de téléphone de groupe
- Attribuer des rôles à un groupe
- Ajouter et supprimer des propriétaires de groupe
- Cliquez sur Admin.
- Sous Annuaire, cliquez sur Groupes.
- Dans le menu , cliquez sur Gestion des utilisateurs > Groupes.
- Pour un groupe général, cliquez sur l'onglet General. Pour un groupe d'expressions de compétences, cliquez sur l'onglet Expression de compétences.
- Cliquez sur le nom du groupe que vous souhaitez modifier.
Ajoutez individuellement des personnes en tant que membres généraux du groupe, ou créez une règle qui ajoute un groupe de personnes en une seule fois et automatise les changements d'appartenance au groupe. Pour plus d’informations, voir Règles d’adhésion de groupe.
Ajouter des membres individuellement
- Lorsque vous ajoutez une personne individuellement, les modifications apportées aux règles d’adhésion n’affectent pas leur adhésion.
- Genesys recommande de limiter à 1000 le nombre de membres ajoutés individuellement.
- Dans la partie droite de l'onglet Membership, cliquez sur Edit.
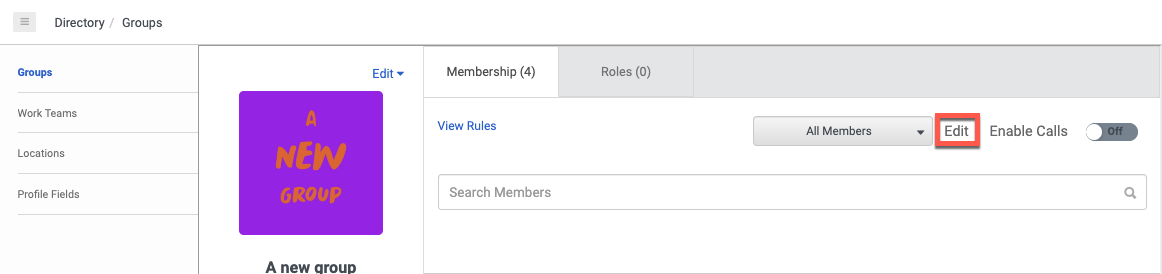
- Cliquez sur le Individus onglet.
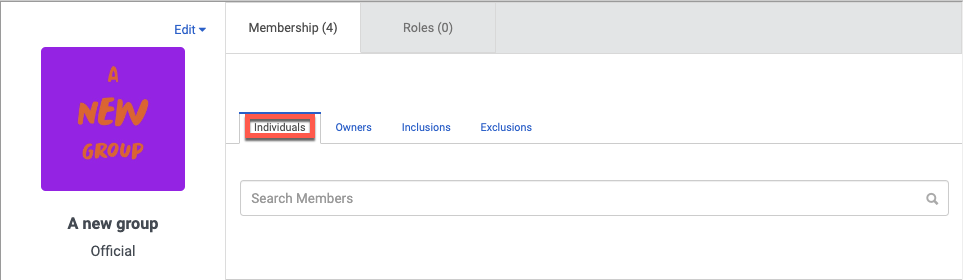
- En bas, dans la boîte Add Individual, commencez à taper le nom de la personne que vous voulez ajouter et sélectionnez-le lorsqu'il apparaît.Note: Vous pouvez rechercher des membres pour les ajouter individuellement par nom, par adresse électronique ou par nom d'agent.
- Cliquez sur Sauvegarder.
Ajouter des membres avec une règle par mot clé
Utilisez une règle d’appartenance par mot-clé pour inclure ou exclure les personnes avec un certain balise sur leur page de profil.
- Dans la partie droite de l'onglet Membership, cliquez sur Edit.
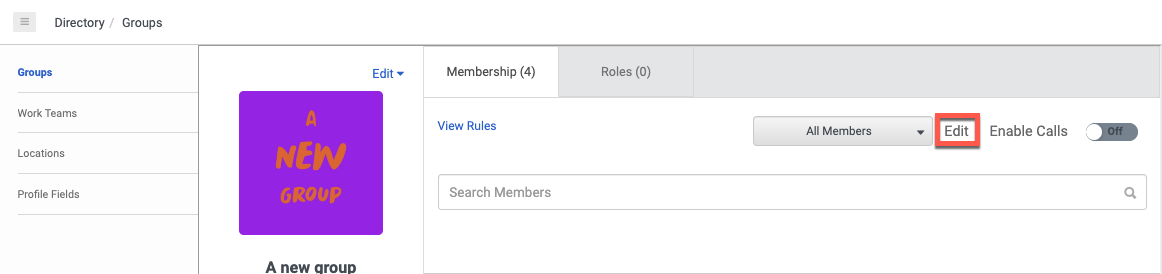
- Pour définir une règle incluant des personnes, cliquez sur le bouton Inclusions onglet.
Sinon, pour définir une règle excluant des personnes, cliquez sur le bouton Les exclusions onglet.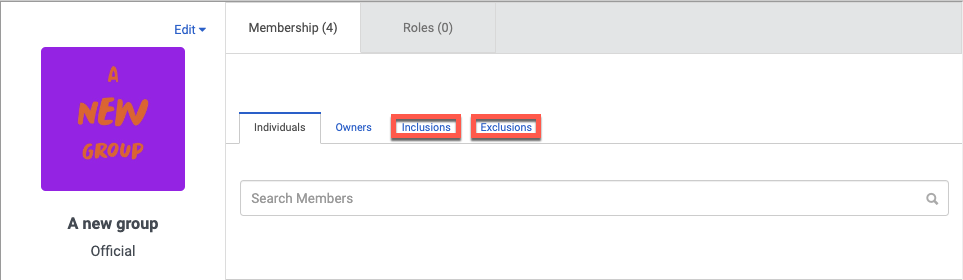
- dans le Ajouter un mot clé case, commencez à taper le terme.
- Cliquez sur le mot-clé quand il apparaît.
- Cliquez sur sauvegarder.
Ajouter des membres avec une règle par relation
Utilisez une règle d’appartenance par relation pour inclure ou exclure des personnes ayant un lien avec la même personne dans la structure de rapport.
- Comprendre Tanya, ses reportages directs et ses reportages lointains
- Exclure Tim, ses reportages directs et ses reportages lointains
- Dans la partie droite de l'onglet Membership, cliquez sur Edit.
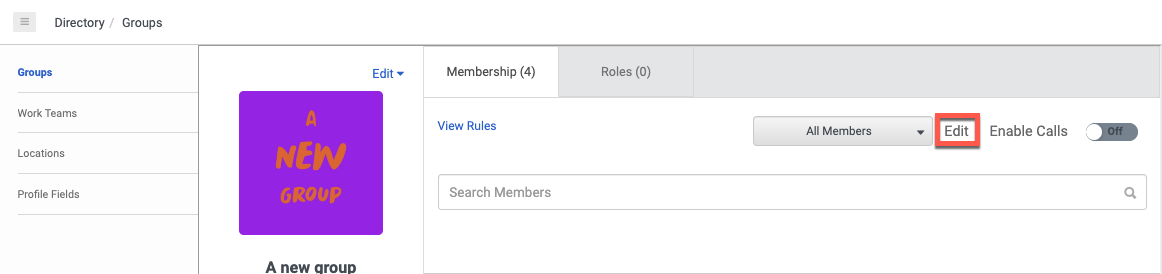
- Pour définir une règle incluant des personnes, cliquez sur le bouton Inclusions onglet.
Sinon, pour définir une règle excluant des personnes, cliquez sur Les exclusions onglet.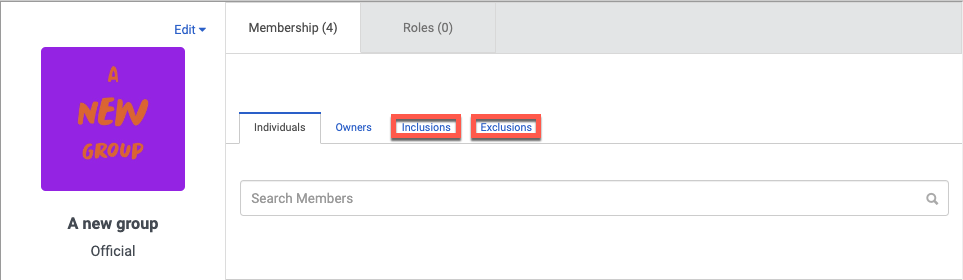
- Dans la boîte Add Person, commencez à saisir le nom de la personne qui servira de base à la règle de relation.
- Cliquez sur le nom quand il apparaît.
- À droite, cliquez sur les boutons qui définissent la relation :

- Les supérieurs: Tout le monde dans la chaîne du responsable de la personne
- Directeur: À qui la personne rapporte-t-elle directement
- Soi: La personne qui est la base de la règle
- Les pairs: Toute personne qui relève également directement du responsable de la personne
- Rapports directs: Toute personne qui rend compte directement à la personne
- Rapports distants: Tout le monde en bas de la chaîne des rapports directs de la personne
- Cliquez sur sauvegarder.
Ajouter des membres à un groupe d'expression des compétences
Pour gérer l'adhésion en fonction des compétences ACD, assurez-vous que vos agents ont les compétences ACD appropriées assignées.
- À droite de l'onglet Membership, cliquez sur Build Skill Expression.
Le panneau Skill Expressions apparaît. - Pour ajouter une expression, cliquez sur Add .
- Sous Condition 1, dans la case Select Skill, commencez à taper une compétence ou une langue et sélectionnez la compétence ou la langue dans la liste.
- Dans la liste Select Operator, sélectionnez l'opérateur que vous souhaitez utiliser. Vous pouvez choisir parmi ces opérateurs relationnels :
- égale (==)
- non égal (!=)
- plus grand que (>)
- supérieur ou égal à (>=)
- moins que (<)
- inférieur ou égal à (<=)
- Dans la liste Select Skill Level, sélectionnez le niveau de compétence que vous souhaitez utiliser.
- En option, pour ajouter une sous-condition, à droite de l'expression, cliquez sur Add .
- Cliquez sur l'opérateur logique. Vous pouvez choisir parmi ces opérateurs logiques :
- ET
- OU
- PAS
- Pour construire l'expression de la sous-condition, répétez les étapes 6 à 8.
- Cliquez sur l'opérateur logique. Vous pouvez choisir parmi ces opérateurs logiques :
- Pour ajouter d'autres conditions, répétez les étapes 5 à 8.
- Cliquez sur Sauvegarder.
L'expression que vous construisez apparaît dans la boîte sous Skill Expressions.
- Les groupes d'expression des compétences sont dynamiques. Si vous modifiez une valeur de compétence pour un agent, cela peut avoir un impact sur son appartenance à un groupe d'expression de compétences.
- Les modifications peuvent prendre jusqu'à une minute pour que l'adhésion prenne effet.

