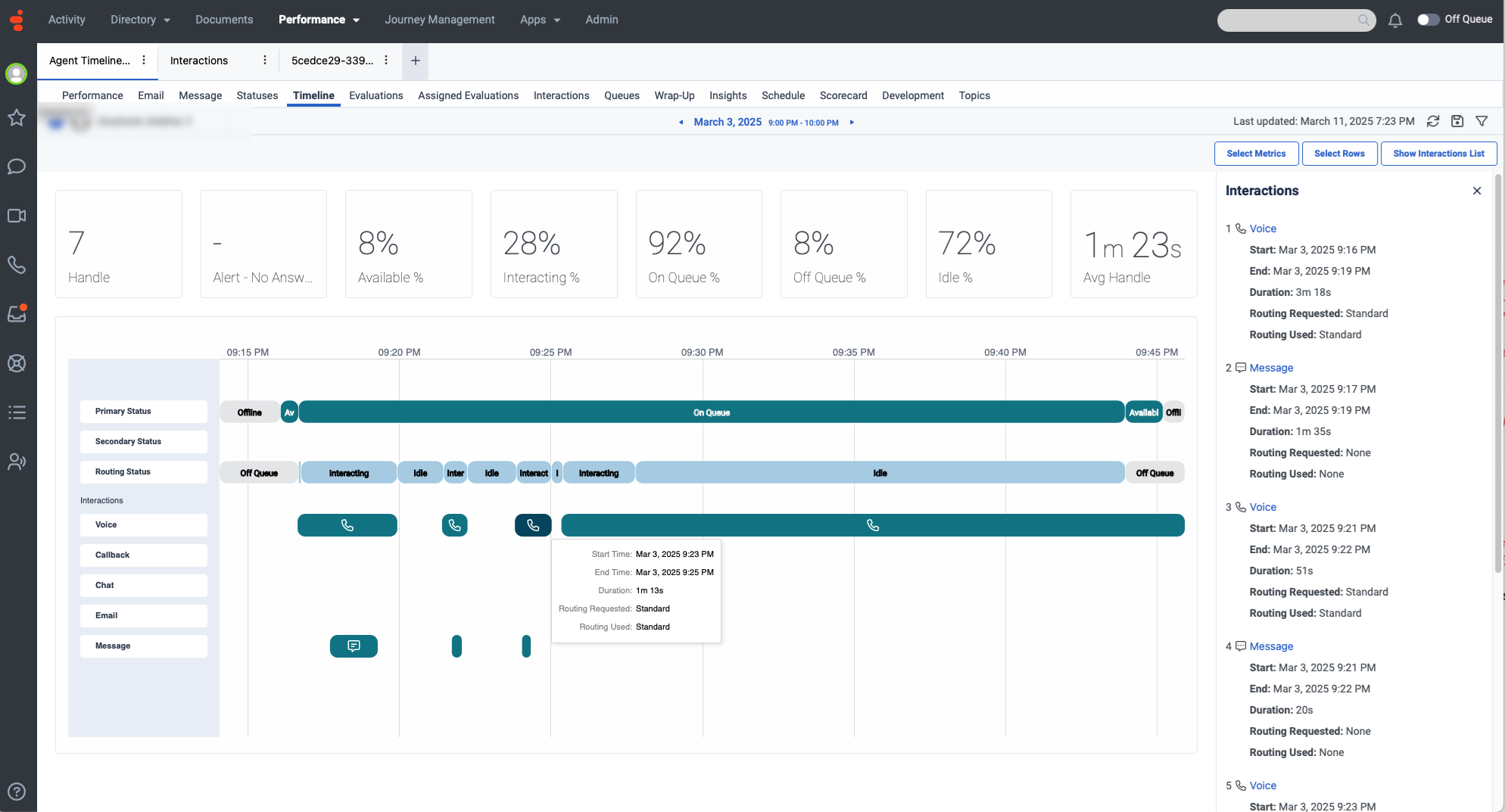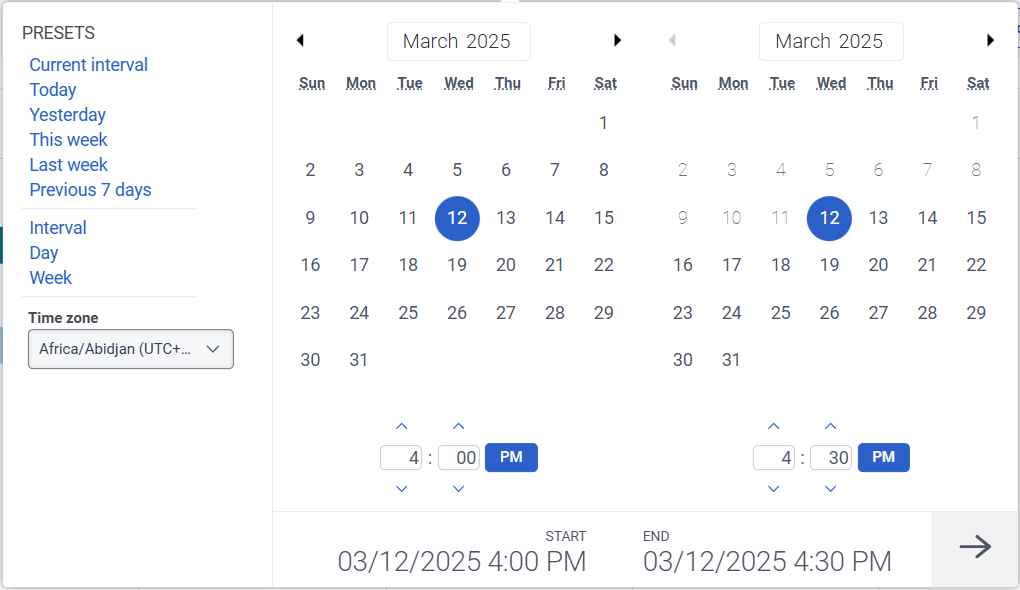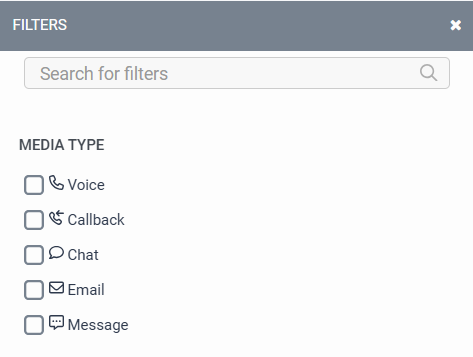Vue détaillée de la chronologie de l'agent
Les autorisations suivantes :
- ui > supervisorAgentDetails > view
- directory > user > view
- analytics > userDetail > view
Pour consulter la partie de la chronologie consacrée aux interactions :
- analytics > conversationAggregate > view
- analytics > conversationDetail > view
Pour sélectionner les métriques, il faut choisir l'une des options suivantes :
- analytics > userAggregate > view
- analytics > conversationAggregate > view
La vue détaillée de la chronologie des agents fournit une représentation visuelle détaillée des conversations traitées par les agents. Cette vue permet aux superviseurs d'avoir une meilleure visibilité sur les activités des agents. Les superviseurs peuvent voir comment la séquence des conversations vocales gérées par les agents est entrelacée avec le chevauchement de plusieurs interactions numériques simultanées.
Par défaut, cette vue fournit des détails sur l'état primaire, l'état secondaire, l'état de routage et diverses interactions telles que la voix, le rappel, le chat, le courrier électronique et les messages.
Pour consulter les détails de la chronologie de l'agent :
- Cliquez sur Performance > Espace de travail > Centre de contact > Performance des agents.
- Cliquez sur Menu > Analytics > Analytics Workspace > Contact Center > Agent Performance.
- Dans la vue Agents Performance Summary, cliquez sur le nom d'un agent. La vue détaillée des performances de l'agent s'affiche.
- Cliquez sur l'onglet Timeline. La vue détaillée de la chronologie de l'agent s'affiche.
Pour voir les données les plus récentes, cliquez sur Rafraîchir.
Pour enregistrer la vue, cliquez sur Enregistrer la vue .
Vous pouvez effectuer un zoom avant et arrière sur la plage de temps dans la ligne de temps. Par exemple, vous pouvez voir que l'intervalle de temps 21-22 heures le 3 mars est sélectionné dans le sélecteur de date. Cependant, la ligne temporelle est zoomée juste avant 21h15 et juste après 21h45. Si vous faites un zoom arrière, vous pouvez voir l'heure entière de 21 à 22 heures. Si vous avez effectué un zoom avant sur une durée inférieure à une heure, vous pouvez faire défiler horizontalement les limites de 21 heures à gauche et de 22 heures à droite.
Pour effectuer un zoom avant ou arrière dans le système d'exploitation Windows, vous pouvez maintenir la touche Contrôle (Ctrl) enfoncée et faire défiler l'image à l'aide de votre souris ou de votre pavé tactile. Pour faire défiler horizontalement le système d'exploitation Windows, vous pouvez utiliser un pavé tactile.
Pour effectuer un zoom avant ou arrière dans le système Mac OS, vous pouvez maintenir la touche Commande (CMD) enfoncée et faire défiler l'image à l'aide de votre souris ou de votre pavé tactile. Pour faire défiler les pages horizontalement dans le système Mac OS, vous pouvez maintenir la touche Majuscule enfoncée et faire défiler les pages à l'aide de votre souris ou de votre pavé tactile.
- La chronologie n'affiche aucun résultat pour l'état primaire, l'état secondaire ou l'état de routage si l'agent a eu de longues périodes d'inactivité.
- Vous ne pouvez consulter les données que pendant sept jours au maximum.
- Si le nombre d'interactions dans la période sélectionnée est supérieur à 200, un message d'avertissement s'affiche en haut de la page et un lien renvoie à la page d'affichage des détails de l'interaction de l'agent.
Personnaliser la vue
Pour n'afficher que des données spécifiques, personnalisez la vue détaillée de la chronologie de l'agent. Par exemple, vous pouvez choisir de n'afficher que certaines mesures ou de filtrer pour voir certains types d'interactions.
Pour personnaliser les vues analytiques, utilisez le filtre de date.
Pour filtrer les mesures par date ou configurer une plage de dates personnalisée, utilisez les préréglages. Lors du filtrage des mesures pour cette vue, sélectionnez une plage de dates personnalisées allant jusqu'à 7 jours.
Pour utiliser un préréglage pour filtrer les métriques, effectuez les étapes suivantes :
- Pour afficher le filtre de date, cliquez sur la date.
- Dans la liste des préréglages, sélectionnez une option date prédéfinie.
Préréglages de date
| Préconfigurations | Description |
|---|---|
| Intervalle actuel | Affiche les données de la période actuelle de 30 minutes. |
| Aujourd'hui | Affiche les données pour la période qui inclut l’intervalle actuel. |
| Hier | Affiche les données de la veille. |
| Cette semaine | Affiche les données pour une période allant du dimanche au samedi. |
| La semaine dernière | Affiche les données de la semaine précédente, du dimanche au samedi. |
| 7 jours précédents | Affiche les données des sept jours précédents. |
| Intervalle | Affiche les données pour une période de 30 minutes. |
| jour | Affiche les données pour une seule journée de 24 heures. |
| semaine | Affiche les données pour une période allant du dimanche au samedi. |
Pour filtrer les mesures avec une plage de dates personnalisée, procédez comme suit :
- Cliquez sur la date pour afficher le filtre de date.
- Sélectionnez une date de début et une date de fin sur le calendrier, puis cliquez sur la flèche de filtrage .
Pour afficher les données pour une période différente en utilisant les mêmes préréglages de date, cliquez sur les flèches de chaque côté de l’affichage de la date. ![]()
Par exemple, pour afficher les données de la veille, cliquez sur le jour prédéfini, puis cliquez sur la flèche à gauche de la date.
Pour visualiser les données d'un autre fuseau horaire en utilisant les mêmes préréglages de date, sélectionnez le fuseau horaire souhaité dans le menu déroulant Time zone. Vous pouvez créer et enregistrer des rapports avec le même fuseau horaire sélectionné.
Pour sélectionner les métriques de la ligne de résumé :
- Cliquez sur Select Metrics.
- Sélectionnez les catégories de mesures requises telles que Basé sur le nombre, Basé sur le pourcentage, et Basé sur le temps.
- Sélectionnez le système métrique requis. Pour plus d'informations sur les mesures disponibles, consultez la section Agent Timeline Detail view dans l'article Afficher les colonnes disponibles dans les vues de performance par catégorie.
Note: Vous pouvez choisir jusqu'à 12 paramètres. - Cliquez sur Ajouter. Les mesures sélectionnées sont affichées.
Pour consulter la liste consolidée des mesures disponibles dans les vues de performance, voir Vue consolidée des colonnes disponibles dans les vues de performance.
Pour afficher ou masquer les lignes de la ligne de temps :
- Cliquez sur Select Rows. La fenêtre contextuelle Select Rows s'affiche.
- Sélectionnez les lignes nécessaires telles que Primary Status, Secondary Status, Routing Status, et Interactions.
- Cliquez sur Confirmez. Les lignes sélectionnées sont affichées dans la partie gauche.
Pour afficher ou masquer la liste des interactions, cliquez sur Afficher la liste des interactions.
Toutes les interactions pour la période choisie sont répertoriées sur le côté droit.
Pour obtenir plus de détails sur une interaction, cliquez sur l'interaction souhaitée. Vous êtes dirigé vers la page d'affichage des détails de l'interaction.