Editez une entrée calendrier pour une séquence campagne ou campagne
Pour modifier une entrée d'horaire, procédez comme suit :
-
Cliquez sur Admin.
-
Sous La composition sortante, cliquez sur Gestion de campagne.
- Cliquez sur Menu > Channels > Outbound > Campaign Management.
-
Cliquez sur le programme onglet.
-
Pour définir la durée affichée dans l’afficher le calendrier, cliquez sur mois, semaineou jour.
-
Si nécessaire, naviguez jusqu'à la date de l'horaire que vous souhaitez modifier à l'aide des boutons Next ou Previous.
-
Cliquez sur l'entrée de calendrier que vous souhaitez modifier. La boîte de dialogue Update Schedule s'ouvre.
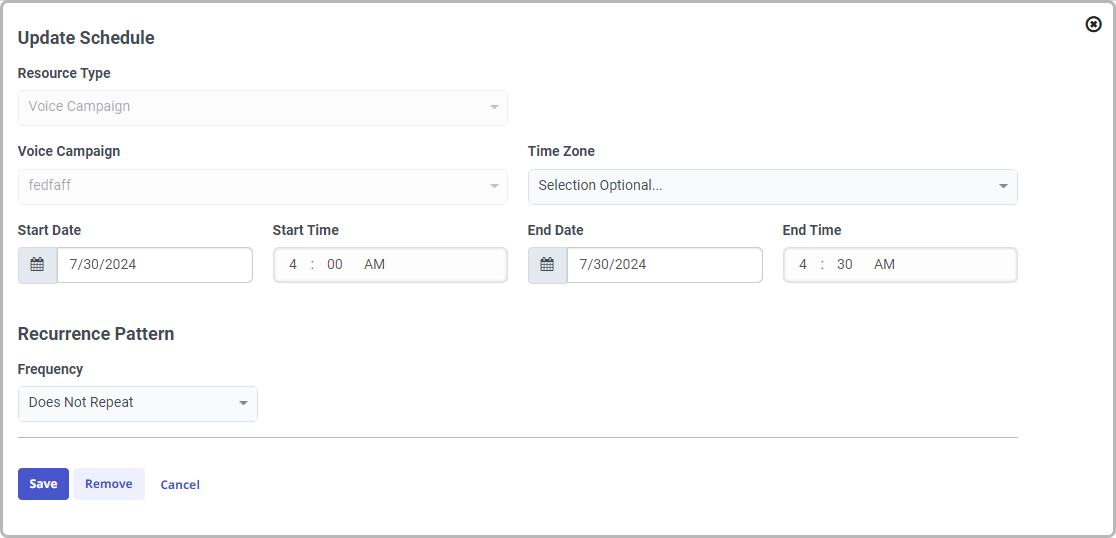
-
(Facultatif) Sélectionnez une autre séquence ou séquence à laquelle cette séquence doit s’appliquer.
-
(Facultatif) Sélectionnez un fuseau horaire dans la liste Time Zone. Ce processus permet d'identifier le fuseau horaire utilisé par la ressource et élimine la nécessité de calculer les décalages entre le fuseau horaire de l'administrateur et celui de la ressource.
Astuce : La vue calendrier affiche les horaires en heure locale de la personne les visualisant. Mais lors de la configuration d’une entrée calendrier, vous exprimez les dates et les heures de la même manière que quelqu’un le ferait à l’heure locale. Définir une zone facilite la tâche pour comprendre ce que vous faites.
Par exemple, si un administrateur d’campagne dans l’Indiana planifie l’exécution d’une ressource de 9h00 à 18h00 à Hawaii, il n’a pas besoin de déterminer l’heure qu’il est en heure locale d’Indiana. Au lieu de cela, il sélectionne Pacific / Honolulu comme fuseau horaire, puis définit l’heure de début à 9 heures et l’heure de fin à 18 heures. L’administrateur peut être sûr que la ressource fonctionne entre 9 h et 18 h, heure hawaïenne, sans avoir à calculer les décalages entre sa zone et fuseau horaire de la ressource.
-
(Facultatif) Mettez à jour la date de début, l’heure de début, la date de fin et l’heure de fin. La date de début d’une entrée calendrier ne peut pas être dans le passé. L’interface d’utilisateur valide cette condition et avertit que « le début ne peut pas être dans le passé»
-
Cliquez sur Sauvegarder.
Pour modifier un événement récurrent :
- Cliquez sur l'événement récurrent à modifier. Dans la boîte de dialogue qui s'affiche, cliquez sur Editer l'événement.
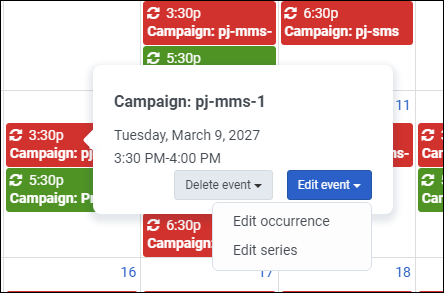
- Sélectionnez l'une des options suivantes pour mettre à jour votre événement récurrent :
- Sélectionnez Editer l'occurrence, et dans la fenêtre Update Schedule Occurrence , mettez à jour l'occurrence unique de l'événement.
- Sélectionnez Edit series, et dans la fenêtre Update Schedule Series, mettez à jour toutes les occurrences de l'événement.

