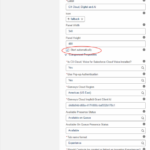Série : Configurer CX Cloud, Digital et AI pour Salesforce Service Cloud Voice
Créer une application Lightning pour le numérique et l'IA pour Salesforce Service Cloud
- Intégrer Einstein Next Best Action dans Salesforce
- Configurer CX Cloud, Digital et AI pour Salesforce Service Cloud
- Créer des canaux de service
- Attribuer une sécurité au niveau du champ
- Créer et attribuer des statuts de présence aux profils d'utilisateurs
- Créer des configurations d'utilisateurs de présence et de routage
- Créer des files d'attente de sauvegarde pour les flux
- Créer des flux pour acheminer les objets Experience et Email Experience
- Créer des pages d'enregistrement pour les objets d'expérience
- Créer un client OAuth pour Salesforce Service Cloud Voice
- Intégrer Einstein Next Best Action dans Salesforce
Conditions préalables:
- Installer le package CX Cloud, Digital et AI pour Salesforce Service Cloud.
- Genesys Cloud OAuth Implicit Grant Client Id pour l'authentification. Pour plus d'informations, voir Créer un client OAuth pour Salesforce Service Cloud Voice.
- Centre de contact configuré dans Salesforce Service Cloud Voice. Pour plus d'informations, voir Créer un centre de contact.
- Des pages de courrier électronique et d'enregistrement de l'expérience sont créées. Pour plus d'informations, voir Créer des pages d'enregistrement pour les objets Experience.
Dans Salesforce, créez une application Lightning qui inclut :
- Les composants disponibles lors de l'installation des packages de CX Cloud de Genesys et de l'intégration Salesforce. Par exemple, les composants CX Cloud, Digital and AI, Genesys Cloud Einstein Assist et Genesys Cloud CX Voice Transcript.
- Les pages d'enregistrement de l'expérience et de l'expérience par courriel.
Pour créer une application Lightning dans Salesforce :
- Sur la page d'accueil de l'installation, dans la boîte de recherche rapide, recherchez Apps, puis sélectionnez App Manager.
- Pour ouvrir l'assistant New Lightning App, cliquez sur New Lightning App.
- Saisissez un nom pour l'application, par exemple Service Console, puis cliquez sur Next.
- Sélectionnez Navigation en console comme style de navigation et cliquez sur Suivant.
- Cliquez sur Add Utility Item et sélectionnez le composant CX Cloud, Digital and AI dans la liste Custom - Managed.
- Saisissez les propriétés obligatoires suivantes du composant :
- Démarrer automatiquement - Sélectionnez cette option pour lancer le composant au démarrage de l'application.
- CX Cloud, Voice pour Salesforce Cloud Voice est-il installé ? - Sélectionnez Oui ou Non.
- Utiliser l'authentification par pop-up - Sélectionnez Oui ou Non. Si elle est définie sur Oui, l'URL de redirection utilise les ressources statiques de
/resource/genesysps__genesysAuthCallback. Pour plus d'informations, voir Créer un client OAuth. - Genesys Cloud Region - Sélectionnez la région appropriée.
- Genesys Cloud Implicit Grant Client Id - Saisissez l'identifiant du client de votre Genesys Cloud OAuth Implicit Grant.
- Format du nom de l'onglet - Saisissez le prénom et le nom de l'agent associé à l'objet Expérience ou Expérience par courrier électronique. Le format de nom est utilisé pour nommer les onglets qui affichent les expériences. Le prénom et le nom proviennent des données du participant associées à l'objet.
- Les contacts doivent-ils être créés ou liés aux expériences entrantes ? - Sélectionnez Oui ou Non.
Remplir d'autres informations si nécessaire :
- Cliquez sur Suivant.
- Sélectionnez les pages d'enregistrement Experience et Email Experience et déplacez-les de la liste Available Items vers la liste Selected Items. Cliquez ensuite sur Next.
- Sélectionnez l'ouverture des pages d'enregistrement sous forme d'onglets de l'espace de travail ou de sous-onglets d'une liste donnée de composants et cliquez sur Next.
- Sélectionnez System Administrator et le profil attribué à un agent, et déplacez-les de la liste Available Profiles vers la liste Selected Profiles.Remarque : Assurez-vous que les profils d'utilisateurs sélectionnés ont accès au centre de contact. Pour plus d'informations, voir Affecter des ensembles de permissions.
- Cliquez sur Save & Finish.
Remarque : Si vous avez configuré plusieurs orgs Genesys Cloud, voir Comment configurer une seule organisation Salesforce avec plusieurs orgs Genesys Cloud ?.
Intégrer Einstein Next Best Action dans Salesforce:Précédent Article suggéré Suivant Article suggéré :