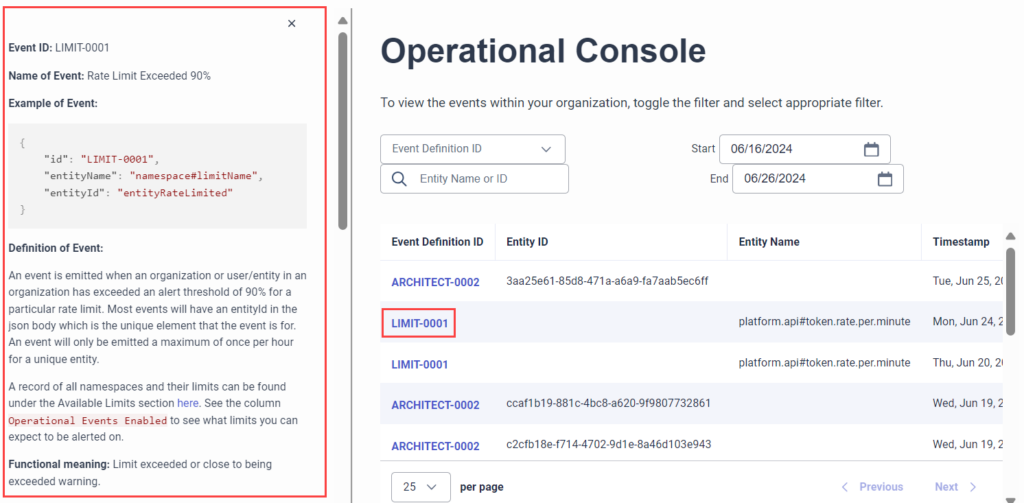Dépannage à l'aide de la console opérationnelle Genesys Cloud
- tâches rôle
- utilisation > événements > Voir autorisation
Les événements opérationnels sont exploitables par nature et fournissent aux administrateurs les détails nécessaires pour diagnostiquer et résoudre les problèmes. Les administrateurs peuvent soit visualiser ces événements sur la page de la console opérationnelle dans Genesys Cloud, soit s'abonner aux événements opérationnels à l'aide d'une intégration Amazon EventBridge ( ). Le catalogue d'événements fournit des indications supplémentaires aux administrateurs pour dépanner les événements opérationnels.
Visualiser les événements opérationnels dans la page Console opérationnelle de Genesys Cloud
- Cliquez sur Admin.
- Sous Troubleshooting, cliquez sur Operational Console.
- Cliquez sur Menu > IT et intégrations > Operational Console.
La page de la console opérationnelle s'ouvre sur les derniers événements survenus. Les événements opérationnels sont disponibles pendant 10 jours. Les événements sont suivis dans le fuseau horaire UTC et affichés dans le fuseau horaire sélectionné par l'utilisateur.
Cliquez sur l’image pour l’agrandir.
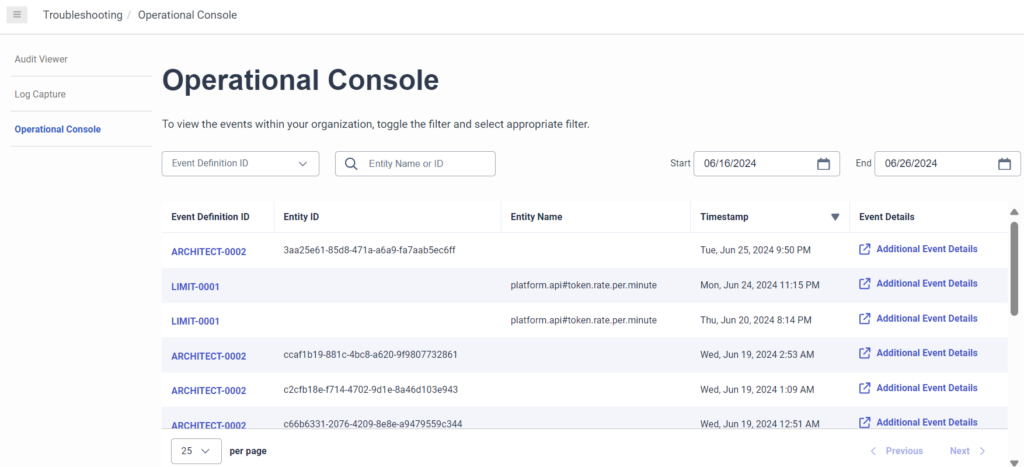
Les événements opérationnels sont disponibles pendant 10 jours. Par défaut, la date de début du calendrier affiche la date précédant le dernier événement survenu et la date de fin affiche la date actuelle.
- Pour filtrer les événements opérationnels par plage de dates, procédez comme suit :
- Cliquez dans le champ de la date Début ou Fin. Le calendrier s'affiche.
- Cliquez sur pour sélectionner une date de début, puis sur pour sélectionner une date de fin.
Cliquez sur l’image pour l’agrandir.
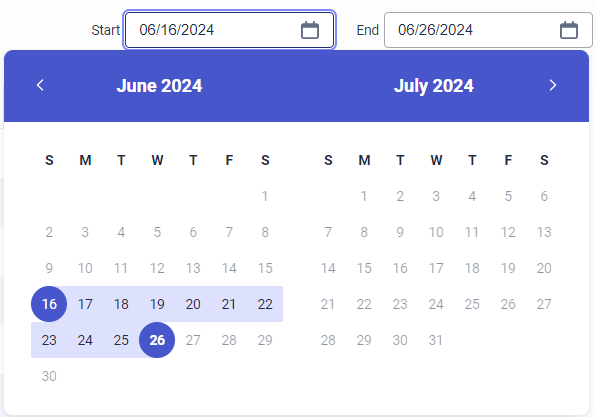
- Filtrer les événements opérationnels par le nom ou l'identifiant de l'entité et/ou l'identifiant de la définition de l'événement.
-
- Pour filtrer par ID de définition d'événement, effectuez l'une des opérations suivantes :
- Saisissez une valeur dans le champ Event Definition ID, sélectionnez un ou plusieurs ID de définition d'événement suggérés dans le menu déroulant et cliquez en dehors de la liste.
- Cliquez sur le champ Event Definition ID, sélectionnez une ou plusieurs valeurs dans la liste déroulante et cliquez en dehors de la liste.
- Pour filtrer par ID de définition d'événement, effectuez l'une des opérations suivantes :
Cliquez sur l’image pour l’agrandir.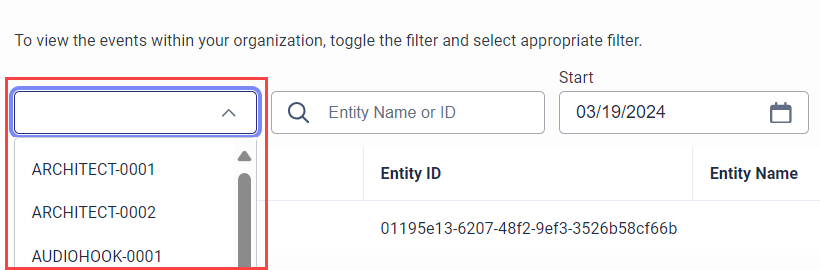
Pour supprimer le filtre d'ID de définition d'événement, cliquez sur le menu déroulant ID de définition d'événement, décochez les cases correspondantes et cliquez en dehors de la liste. Pour effacer toute la sélection, cliquez sur l'icône Clear qui apparaît avec le nombre de valeurs sélectionnées dans le menu déroulant Event Definition ID et cliquez en dehors de la liste.
-
- Pour filtrer par nom ou identifiant d'entité, procédez comme suit :
Saisissez le nom ou l'identifiant d'une entité dans le champ de recherche Nom ou identifiant de l'entité. Pour effacer la valeur que vous avez saisie et le filtre, cliquez sur Clear dans le champ Entity Name or ID.
Cliquez sur l’image pour l’agrandir.
![]()
- Cliquez sur Additional Event Details pour un événement opérationnel sur la page Operational Console pour afficher plus de détails. La fenêtre Détails supplémentaires de l'événement s'affiche. Remarque : Les détails qui apparaissent dans la fenêtre Détails supplémentaires de l'événement varient en fonction de l'ID de la définition de l'événement.
Cliquez sur l’image pour l’agrandir.

- Pour plus de détails sur le dépannage de l'événement opérationnel, cliquez sur Lien de soutien. Note: Ce lien n'est pas disponible pour tous les événements opérationnels. Lorsque le lien est disponible, cliquez dessus pour accéder à la vue correspondante. Par exemple, l'événement ARCHITECT-0002 permet d'accéder au mode de relecture de l'architecte, qui montre la zone du flux qui est interrompue.
Cliquez sur l'ID de la définition d'un événement opérationnel pour afficher dynamiquement le contenu connexe du catalogue d'événements . Un volet de lecture s'ouvre sur la gauche avec des détails comprenant des étapes de dépannage, un contexte sur les causes potentielles et des recommandations de test.
Configurer des déclencheurs pour les événements opérationnels
Un déclencheur est une méthode de Genesys Cloud qui permet aux clients de configurer une réponse à des événements spécifiques qui se produisent dans Genesys Cloud, tels que ceux de la console opérationnelle. Pour plus d'informations sur les conditions requises pour créer et configurer les déclencheurs, voir Conditions requises pour les déclencheurs.
Grâce aux déclencheurs, les utilisateurs peuvent :
- Envoyer un courriel à un utilisateur lorsqu'un événement opérationnel spécifique se produit. Pour plus d'informations, consultez l'exemple suivant : .
- Utiliser une ou plusieurs actions de données pour récupérer des informations pertinentes à partir d'un magasin de données externe.
- Utilisez une action de données pour invoquer le point de terminaison SMS sans agent afin d'envoyer un SMS.
Mettre en place une intégration Amazon EventBridge et recevoir des événements opérationnels
- Pour plus d'informations sur la configuration, l'installation et l'utilisation d'Amazon EventBridge, voir les articles dans A propos de l'intégration d'Amazon EventBridge.
- Pour d'autres détails techniques et pour voir les autres événements disponibles, voir Intégration Amazon EventBridge.
- Ouvrez le catalogue d'événements .
- Pour ouvrir la documentation d'un événement, cliquez sur le nom de l'événement dans le volet de navigation de gauche ou faites défiler le catalogue d'événements et cliquez sur un ID d'événement.
- Lisez la documentation relative à l'événement, suivez les étapes de diagnostic recommandées et appliquez les étapes de dépannage si nécessaire.
- Suivez les instructions qui indiquent les meilleurs points pour évaluer si le scénario de l'événement se résout et comment procéder si le scénario ne se résout pas.