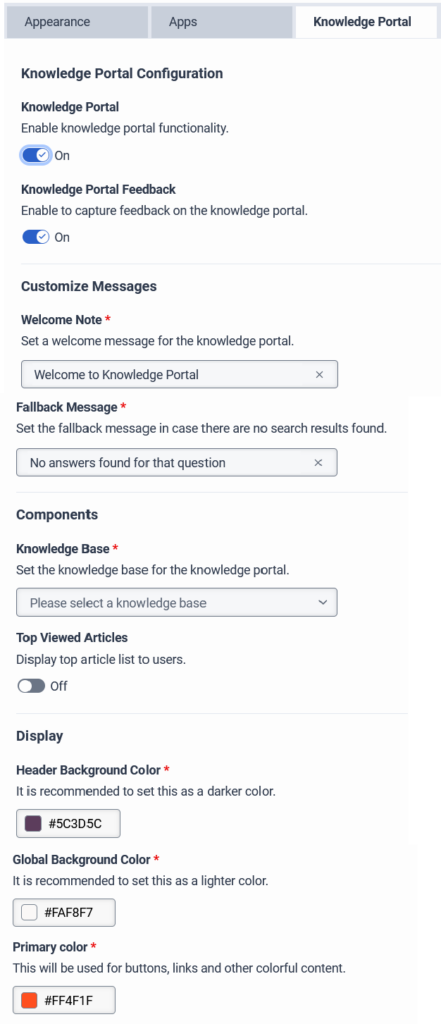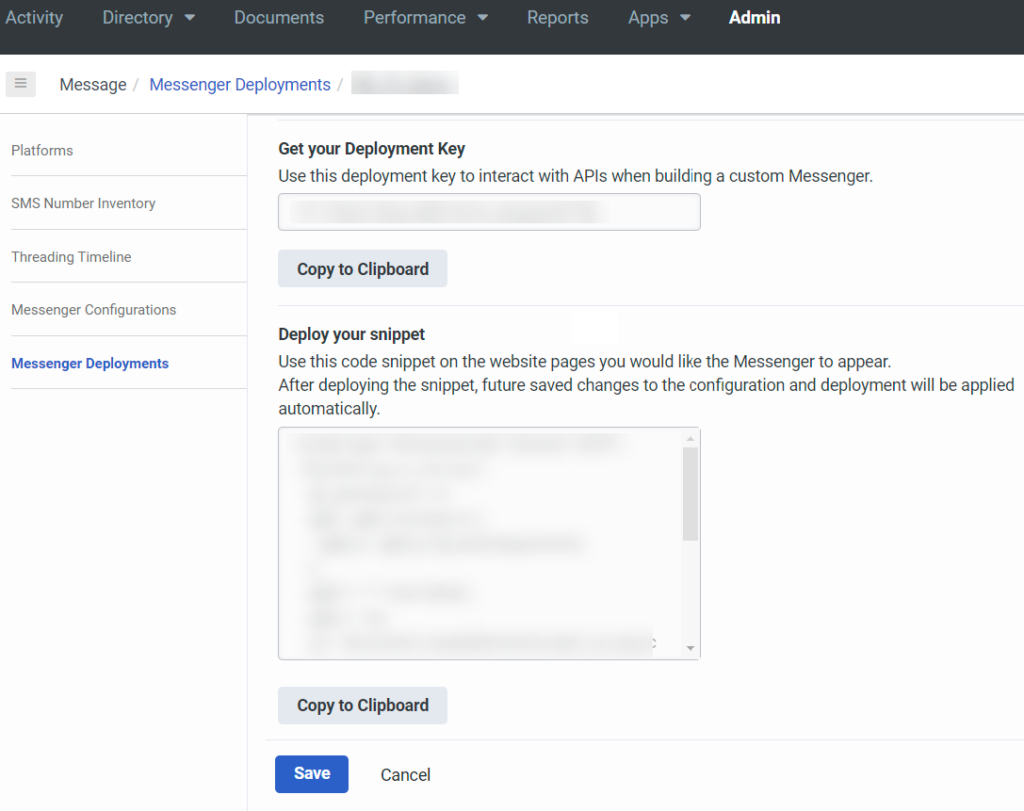Démarrage rapide : Mise en place du portail de connaissances
Conditions préalables
- Genesys Cloud CX 1 Digital Add-on II, Genesys Cloud CX 2, Genesys Cloud CX 2 Digital, Genesys Cloud CX 3, Genesys Cloud CX 3 Digital, Genesys Cloud CX 4 ou Genesys Cloud CX AI Experience.
- Une base de connaissances opérationnelle
Les autorisations suivantes :
- Architect > ; Flux > ; Ajouter
- Architect > ; Flux > ; Modifier
- Architect > Flux > Vue
- Routage > Message > Gérer
- Acheminement > File d'attente > Ajouter, Supprimer, Rejoindre, et Afficher
- Déploiements Web > Configurations > Tout
- Déploiements Web > Déploiements > Tout
Cet article décrit comment configurer votre centre de support pour Genesys Cloud DX.
Étape 1 : Configurer le portail de connaissances
Cette section décrit comment configurer le centre de support.
- Cliquez sur Admin.
- Sous Message, cliquez sur Configurations Messenger.
- Cliquez sur Menu > Numérique et téléphonie > Message > Configurations Messenger. L'onglet Messenger Configurations apparaît par défaut.
- Dans l'onglet Messenger Configurations, cliquez sur New Setup.
- Cliquez sur l'onglet du portail de connaissances .
- Activer la fonctionnalité du portail de connaissances .
- Sous Personnaliser les messages, entrez une note de bienvenue personnalisée et un message de repli .
- La note de bienvenue accueille le client lorsqu'il visite la page du Centre d'assistance.
- Le message de repli est le message qui apparaît aux clients lorsque leur recherche ne donne aucun résultat pertinent.
- Sous Components, vous pouvez sélectionner la base de connaissances et les catégories que vous voulez que le centre de support utilise.
- Cliquez sur la liste Base de connaissances et choisissez la base de connaissances à utiliser.
- Cliquez sur Catégorie en parcourant et sélectionnez les catégories souhaitées.
- (Facultatif) Sous Display, déterminez la couleur de fond de l'en-tête, la couleur de fond globale et la couleur primaire.
- Sous Personnaliser les messages, entrez une note de bienvenue personnalisée et un message de repli .
- Pour continuer la configuration du centre de support, cliquez sur Save Draft.
- Pour enregistrer la configuration terminée, cliquez sur Save New Version.
Étape 2 : Déployer l'extrait du portail de connaissances
Cette section décrit comment déployer le centre de support.
- Cliquez sur Admin.
- Sous Message, cliquez sur Déploiements Messenger.
- Cliquez sur Menu > Numérique et téléphonie > Message > Déploiements Messenger.
- Cliquez sur Nouveau déploiement.
- Entrez un nom et une description.
- Sous Statut, utilisez la bascule pour définir l'état du déploiement de Messenger.
- Sous Select your Configuration, cliquez sur Select Configuration pour sélectionner la configuration du centre de support à affecter à ce déploiement.
- Sous Appliquez votre logique métier, sélectionnez un flux de messages entrants publié.
- Cliquez sur Sauvegarder. La page Déploiements Messenger affiche désormais l'extrait de code et la clé de déploiement.
- Sous Déployer votre snippet, cliquez sur Copier dans le presse-papiers pour copier le code.
Remarque : Ces étapes nécessitent l'accès d'un administrateur informatique. Contactez votre service informatique.
- Collez le snippet HTML que vous avez copié à Déployez votre snippet dans la section
headerdu site sur lequel vous souhaitez héberger le portail de connaissances. - Insérez une balise
divdans le code HTML du site sur lequel vous souhaitez héberger le portail de connaissances. Inclure l'IDgenesys-support-centerdans la balisediv. TCet identifiant est associé à l'extrait HTML intégré pour afficher votre portail de connaissances.
Exemple de code d'identification :<div id="genesys-support-center"></div>