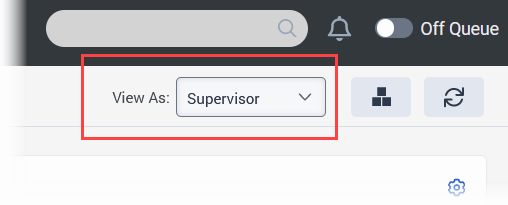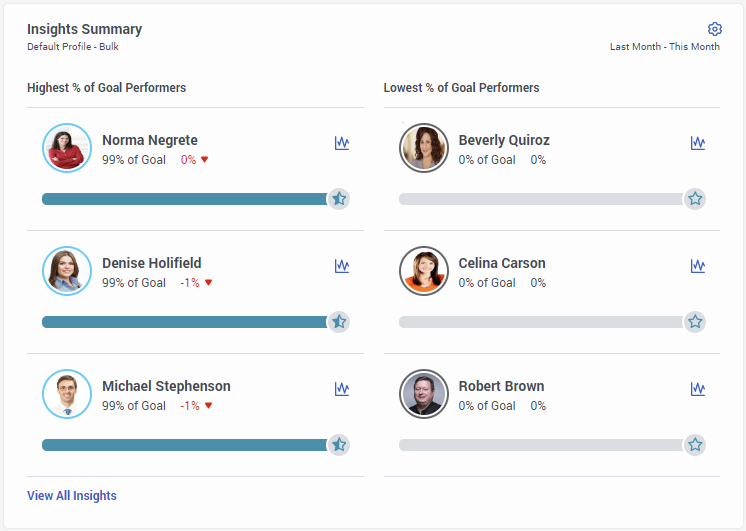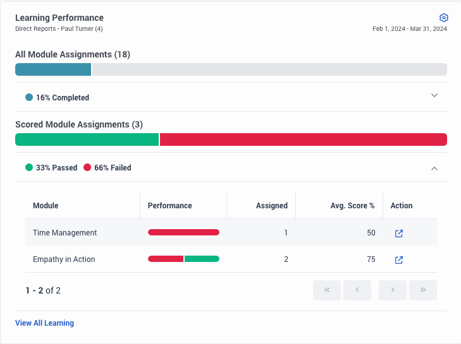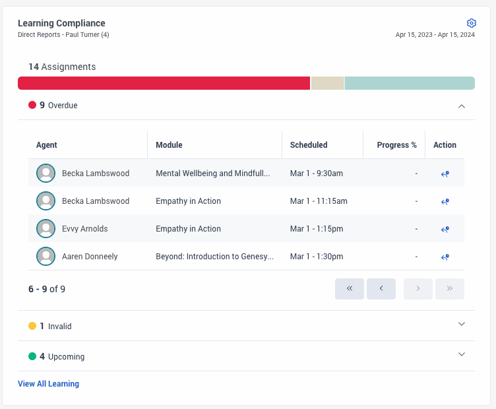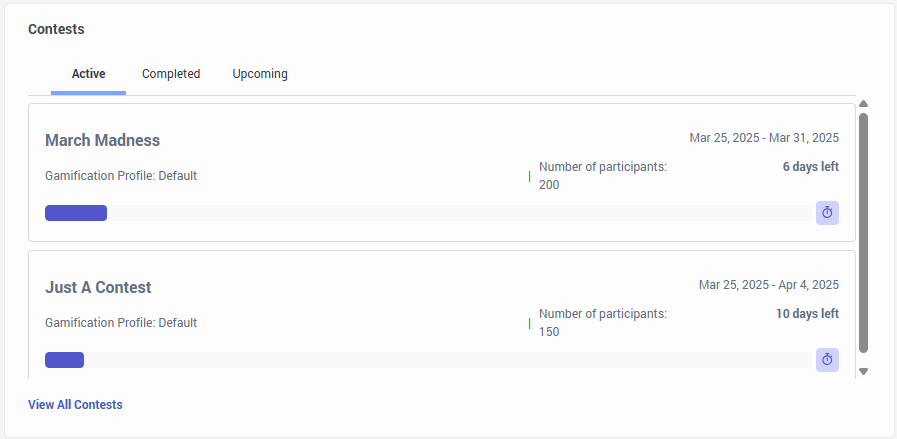Aperçu de l'activité du superviseur
La licence suivante :
- Genesys Cloud CX 3, Genesys Cloud CX 4, Genesys Cloud CX 3 Digital, Genesys Cloud CX 1 WEM Add-on II, Genesys Cloud CX 2 WEM Add-on I, ou licence Genesys Cloud EX.
Les autorisations suivantes :
- encadrement >Rendez-vous >Vue
- Gamification > Insights > Tout afficher
- Gamification > Scorecard > Voir tous
- Gamification > Tableaux de bord > Tout afficher
- Apprentissage > Mission > Vue
- UI > Activité de l'agent > Vue
- UI> Activité du superviseur > Vue
- Gestion du personnel > Adhésion en temps réel > Visualisation
Un superviseur peut afficher la carte de pointage et les classements d'un agent pour divers profils de gamification.
Pour afficher la carte de pointage et le classement d'un agent, le superviseur doit accéder à l'un des emplacements suivants :
- Performance > Espace de travail > Performance de l'agent > Nom de l'agent > Scorecard
- Performance > Espace de travail > Performance des agents > Classements
Pour consulter la carte de pointage d'un agent, le superviseur doit avoir le Voir tout autorisation avec accès division à la division utilisateur de l'agent. Par exemple, si l'agent A appartient à la division d'attache, le superviseur de l'agent A doit avoir le fiche d'évaluation Voir tout autorisation avec accès à la division d'origine. Pour plus d'informations, consultez le fiche d'évaluation section d'onglet dans Présentation de l'activité des agents.
Pour afficher les classements des différents profils de gamification, le superviseur doit avoir le Classement voir tout autorisation avec accès aux divisions auxquelles appartiennent les profils de gamification. Pour plus d'informations, consultez le Classements section d'onglet dans Présentation de l'activité des agents.
- Un profil personnalisé ne peut appartenir qu'à une seule division.
- Les membres du profil peuvent appartenir à n'importe quelle division. Ils ne doivent pas nécessairement appartenir à la même division que le profil lui-même.
- Les superviseurs disposant de l'autorisation d'afficher tous les classements peuvent voir tous les profils personnalisés pour lesquels ils ont accès à la division.
- Un tableau de classement personnalisé affiche tous les membres du profil, quelle que soit leur division.
- Un superviseur ne peut naviguer et visualiser la carte de score de l'agent que s'il dispose de l'autorisation Scorecard view all et de l'accès à la division utilisateur de l'agent. Pour naviguer et visualiser la carte de score de l'agent, le superviseur doit cliquer sur le nom de l'agent dans la liste de classement.
Vue du superviseur
As a supervisor, you can enable the supervisor view from the agent activity view. The supervisor view helps you understand where you need to focus your attention the most and take relevant actions directly from the widgets, without the need to go to individual screens for each feature.
Si vous souhaitez effectuer une gestion plus approfondie, vous pouvez naviguer vers les fonctionnalités spécifiques à partir des widgets correspondants.
Activer la vue du superviseur
Pour activer la vue du superviseur, dans le coin droit du tableau de bord de l'activité de l'agent, cliquez sur la liste déroulante View As et sélectionnez Supervisor.
La vue Superviseur du tableau de bord s'affiche avec les widgets applicables au superviseur.
Widgets dans la vue du superviseur
En tant que superviseur, vous avez accès aux widgets suivants.
Le widget Insights Summary vous permet de voir les trois agents les plus performants et les trois agents les moins performants pour la période sélectionnée.
Pour sélectionner un profil de gamification, une division et spécifier un intervalle de temps, cliquez sur l'icône de la roue dentée (![]() ) dans le coin supérieur droit du widget.
) dans le coin supérieur droit du widget.
- Vous pouvez voir leur statut de présence, naviguer vers les détails de leur performance dans Insights et voir la carte de profil s'afficher avec d'autres actions liées à la gestion du personnel.
Remarque : Si le statut de présence d'un agent change, il n'est pas mis à jour automatiquement dans le widget Insights. Vous devez recharger l'écran. - L'icône graphique (
 ) située à côté du nom de l'agent vous permet d'accéder au profil de l'agent concerné.
) située à côté du nom de l'agent vous permet d'accéder au profil de l'agent concerné.
Pour naviguer vers la vue Aperçu de l'activité de l'agent, cliquez sur Voir tous les aperçus dans le coin inférieur gauche.
En tant que superviseur, vous pouvez filtrer la catégorie d'affectation d'un module sur laquelle vous souhaitez vous concentrer. Pour sélectionner le groupe d'utilisateurs préféré, cliquez sur l'icône de la roue dentée (![]() ) dans le coin supérieur droit du widget. Les options disponibles sont :Rapports directs, Groupe, Équipe de travail, Date de début et de fin.
) dans le coin supérieur droit du widget. Les options disponibles sont :Rapports directs, Groupe, Équipe de travail, Date de début et de fin.
- Toutes les affectations de modules: Cet indicateur montre le rapport entre les missions achevées et les missions en cours. Cela comprend les devoirs avec ou sans note.
- Affectation des modules notés: Cet indicateur ne montre que les devoirs notés et affiche le ratio Réussite/Echec pour tous les devoirs terminés.
Cliquez sur l'icône Expand pour développer et sur l'icône Collapse pour réduire la vue. L'icône d'action (![]() ) permet aux superviseurs d'ouvrir la vue détaillée du développement de l'agent, avec des informations pré-filtrées sur le module.
) permet aux superviseurs d'ouvrir la vue détaillée du développement de l'agent, avec des informations pré-filtrées sur le module.
Pour accéder à l'aperçu du développement de l'agent , cliquez sur View all learning dans le coin inférieur gauche.
En tant que superviseur, vous pouvez filtrer une catégorie d'affectation sur laquelle vous souhaitez vous concentrer. Pour sélectionner le groupe d'utilisateurs préféré, cliquez sur l'icône de la roue dentée (![]() ) dans le coin supérieur droit du widget. Les options disponibles sont :Rapports directs, Groupe, Équipe de travail, Date de début et de fin.
) dans le coin supérieur droit du widget. Les options disponibles sont :Rapports directs, Groupe, Équipe de travail, Date de début et de fin.
Pour voir les affectations d'un statut spécifique, cliquez sur la section correspondante de la barre de statut.
- En retard - Les devoirs qui ne sont pas terminés et qui ont dépassé leur date d'échéance.
- Invalid - Affectations qui ne sont pas terminées et qui doivent être reprogrammées dans Workforce Management.
- Prochainement - Les devoirs qui ne sont pas terminés et dont la date d'échéance n'est pas encore dépassée.
Cliquez sur l'icône Expand pour développer et sur l'icône Collapse pour réduire la vue. L'icône d'action (![]() ) vous permet de reprogrammer une affectation directement dans la vue du superviseur.
) vous permet de reprogrammer une affectation directement dans la vue du superviseur.
Pour accéder à l'aperçu du développement de l'agent , cliquez sur View all learning dans le coin inférieur gauche.
Le widget Real-Time Adherence affiche la liste des agents en fonction de leur statut d'adhésion. Vous pouvez consulter les détails de l'adhésion au niveau de l'unité de gestion ou de l'équipe, mais pas au niveau de l'unité d'affaires. En tant que superviseur, vous pouvez consulter la liste des agents qui sont :
- Gravement en défaut d'observance
- Hors adhésion
- Non planifié
- En adhésion
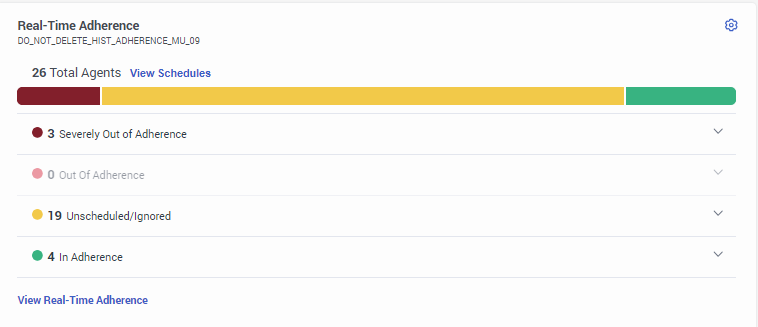
Dans le widget, vous pouvez effectuer les actions suivantes :
- Pour afficher et modifier l'unité de gestion ou l'équipe, cliquez sur l'icône Settings dans le coin supérieur droit du widget.
- Pour afficher les détails de l'agent qui n'est pas en règle, effectuez l'une des étapes suivantes :
- Cliquez sur la barre d'état et affichez l'état des agents dans le code couleur correspondant.
- Cliquez sur le nom du statut.
- Cliquez sur l'icône Expand pour développer et sur l'icône Collapse pour réduire la vue.
- Pour afficher les détails des agents, développez le statut.
- Pour envoyer un message ou accéder à l'emploi du temps de l'agent pour la journée, cliquez sur les icônes correspondantes dans la colonne Action.
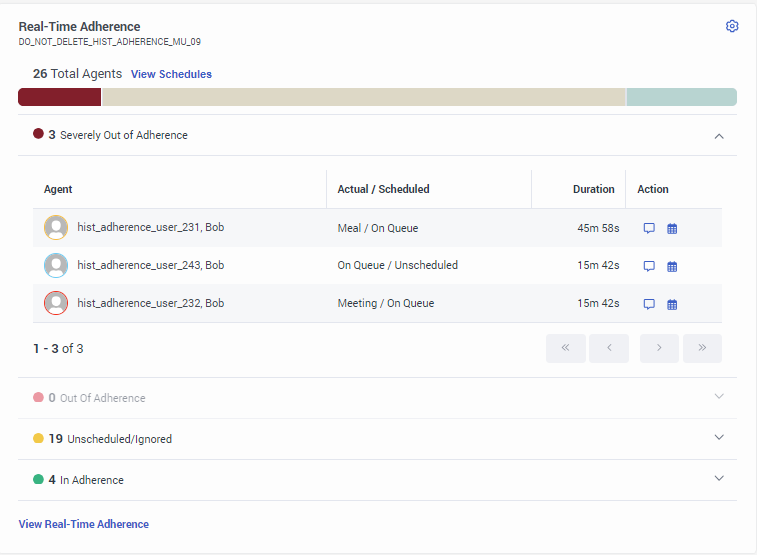
- Pour afficher les détails de l'adhésion en temps réel, cliquez sur le lien View Real-Time Adherence dans la partie inférieure du widget.
Le widget Contests regroupe les concours actifs, terminés et à venir.
- Pour voir les détails d'un concours, cliquez sur le concours en question.
- Genesys Cloud vous dirige vers l'aperçu du concours concerné, dans la section Contests de Genesys Cloud Admin.
Voir tous les concours permet d'accéder à l'écran Concours.