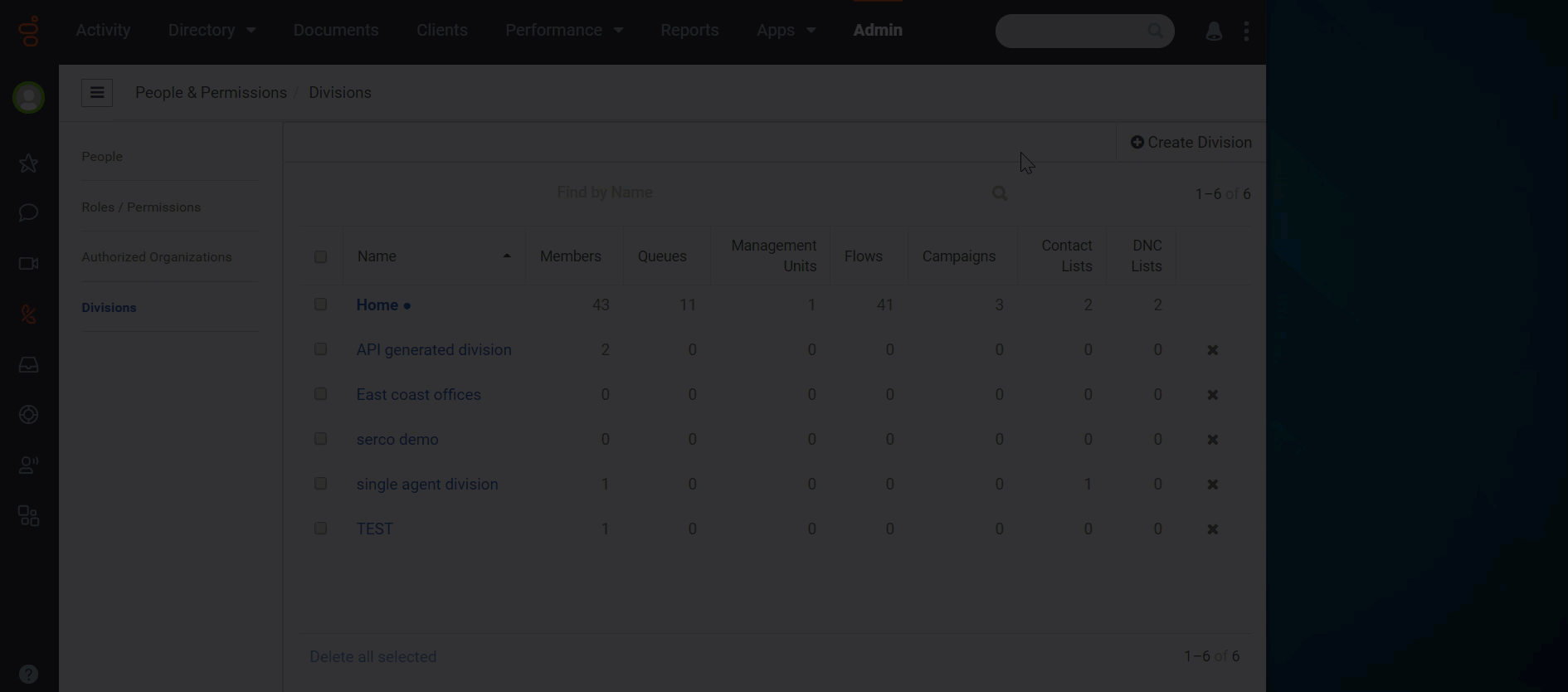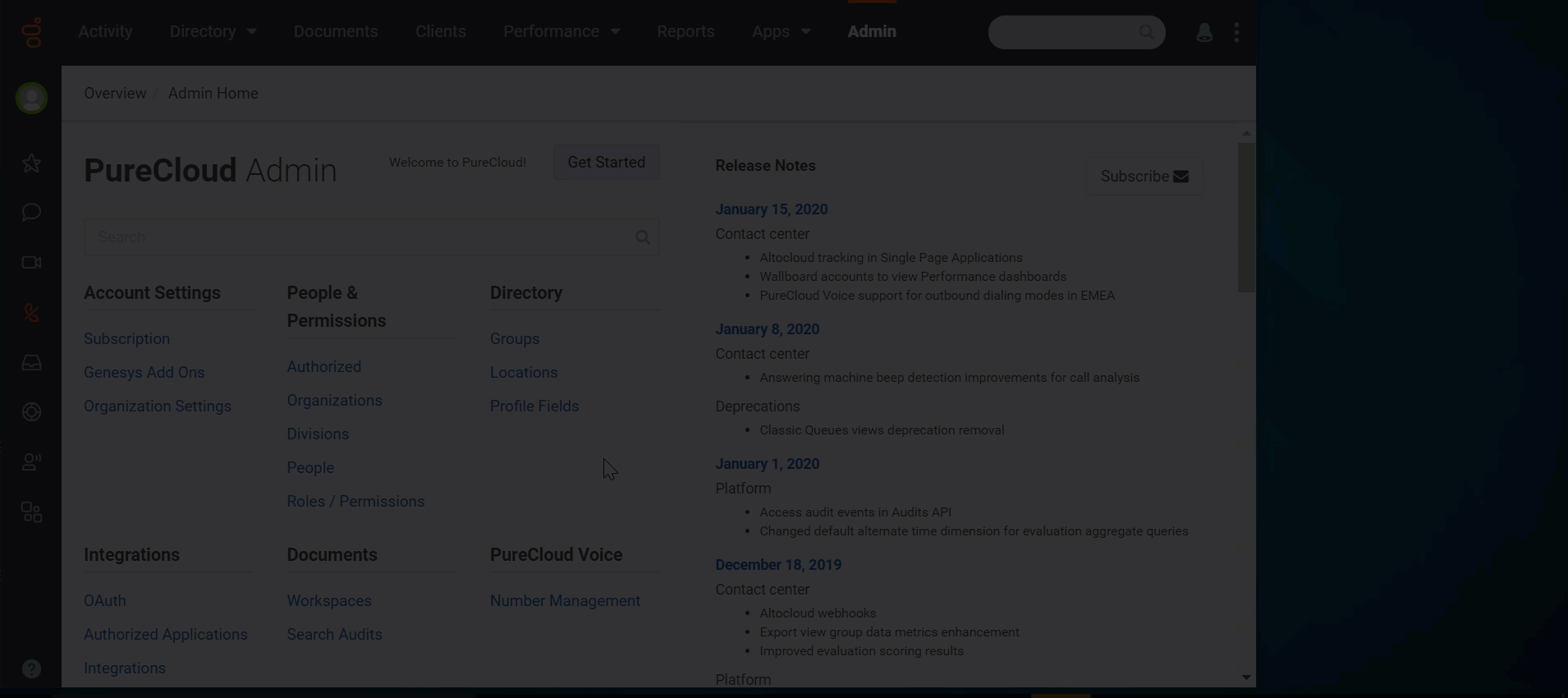Contrôle d’accès guide de démarrage rapide
- le culture générale > tâches autorisationde tous les rôles existants. Si vous ne le autorisation faites pas, cela permet rôle aux utilisateurs qui l’ont assigné de créer, de mettre à jour ou de supprimer tout objet au sein de l’organisation.
- Les autorisations d’objet suivantes utilisateur attribuées aux rôle divisions respectives :
- Annuaire > Utilisateur > modifier (pour déplacer des membres)
- Architect > flux > réviser (pour déplacer les flux)
- aller > campagne > réviser (pour déplacer les campagnes sortantes)
- Sortant > Liste de contacts > modifier (pour déplacer des listes de contacts)
- aller > DNC liste > réviser (pour Ne pas appeler déplacer des listes)
- Routage > Queue > modifier (pour déplacer les files d’attente)
- Workforce Management > Unité de gestion > modifier (pour déplacer les unités de gestion)
- Toutes les divisions pour lesquelles les objets se déplacent vers et depuis assigné à larôle qui contient les autorisations basées sur l’objet
- Revoir le Concepts clés du contrôle d’accès
Le contrôle d’accès permet aux administrateurs de diviser et de classer les objets de ressources tels que les utilisateurs, les files d’attente, les flux, les unités de gestion et les campagnes en unités d’affaires individuelles.
Créez des divisions pour séparer les unités d’affaires au sein de l’organisation, configurez les rôles pour déterminer quels utilisateurs ont accès à des objets spécifiques et déplacez les objets dans des divisions.
Cet article de démarrage rapide vous aide à vous familiariser avec le contrôle d’accès.
Étape 1 : Créer une nouvelle division
- Cliquez sur Admin.
- Sous Personnes et autorisations, cliquez sur Divisions.
- Cliquez sur Menu > Gestion des utilisateurs > Divisions.
- Cliquez sur Créer la Division.
- Entrez le nom de la division et cliquez sur sauvegarder. La nouvelle division s’ouvre au Réglages onglet.
- (Facultatif) Ajoutez une description plus détaillée à la division.
- Cliquez sur Sauvegarder.
Étape 2 : Ajouter la division utilisateur autorisation à un rôle avec pour modifier des objets
- Si, dans une édition utilisateur précédente, vous avez sélectionné Toutes les divisions futures pour utilisateur les rôle’s, vous pouvez sauter cette étape.
- Vous pouvez également attribuer des divisions aux membres d’un rôle. Pour plus d’informations, voir Attribuer des divisions rôle aux utilisateurs de l’adhésion.
Après avoir créé la division, utilisateur ajoutez la division à la rôle avec les autorisations de modification appropriées pour les objets que vous allez passer dans la division.
- Cliquez sur Admin.
- En dessous de Personnes et autorisations, Cliquez sur Gens.
- Cliquez sur Menu > Gestion des utilisateurs > Utilisateurs.
- Naviguez vers la personne à rôle laquelle vous souhaitez accorder un dans la division.
- Cliquez sur Plus et, dans le menu qui apparaît, cliquez sur Editer une personne. La page Modifier la personne s’ouvre à la Rôles onglet.
- Localiser rôle ce qui contient les autorisations requises pour modifier les objets dans la division. Remarque : note: Pour ajouter rôle une utilisateur nouvelle à la , dans le Ajouter un nouveau rôle boîte tapez les premières lettres et sélectionnez-la dans la liste.
- Dans le Divisions colonne, faites ce qui suit :
- Cliquez à l’intérieur de la Divisions boîte.
- Commencez à taper les premières lettres de la division et sélectionnez-les dans la liste.
- (Facultatif) Pour ajouter toutes les rôle divisions à cela, cliquez sur Sélectionnez tous les.
- (Facultatif) Sélectionnez le Toutes les futures divisions case à cocher, qui donne à l'utilisateur l'accès à toutes les divisions sur les rôles qui fournissent les autorisations. Cette option élimine le besoin de répéter cette étape lorsque vous ajoutez de nouvelles divisions à l'organisation et permet à l'utilisateur de déplacer des objets immédiatement.
- Répétez l’étape 6 pour utilisateur ajouter rôle plus de divisions à ce’s.
- Pour supprimer une rôle division de la , cliquez sur X à côté de la division.
- Cliquez sur Sauvegarder.
- Répétez les étapes 1 à 9 pour tous autorisation les utilisateurs auxquels vous souhaitez accorder l’édition d’objets pour la division.
Étape 3 : Déplacer les objets dans la nouvelle division
- Si, dans une édition utilisateur précédente, vous avez sélectionné Toutes les divisions futures pour utilisateur les rôle’s, vous pouvez sauter cette étape.
- Vous pouvez également attribuer des divisions aux membres d’un rôle. Pour plus d’informations, voir Attribuer des divisions rôle aux utilisateurs de l’adhésion.
À ce stade, l’utilisateur avec l’autorisation et l’accès appropriés peut déplacer des objets dans la nouvelle division. Pour déplacer des objets, y compris des utilisateurs, des files d’attente, des flux, des campagnes, des listes de contacts, des listes Ne pas contacter et des unités de gestion, vers une division, vous devez disposer :
- Un rôle assigné avec des autorisations de modification pour l’objet. Par exemple, pour déplacer les membres, ajoutez le annuaire > utilisateur > réviser autorisation ; pour déplacer les files d’attente, ajouter le Routage > File d’attente > réviser autorisation.
- Soit la Division All rôle attribué à la ou les divisions que rôle vous voulez déplacer des objets vers et depuis attribué à la.
Pour déplacer des objets :
- Cliquez sur Admin.
- Sous Personnes et autorisations, cliquez sur Divisions.
- Cliquez sur Menu > Gestion des utilisateurs > Divisions.
- Cliquez sur la division dans laquelle vous souhaitez déplacer des objets.
- Pour déplacer les membres dans la division, faites ce qui suit :
- Cliquez sur l'onglet Membres .
- dans le Réaffecter une personne Dans la boîte, commencez à taper les premières lettres du nom de la personne, puis sélectionnez-le dans la liste. Genesys Cloud déplace le membre vers la division.
- Répétez l’étape 4 pour chaque membre supplémentaire que vous souhaitez déplacer.
- Pour déplacer plus d’objets dans la division :
- Cliquez sur onglet les listes appropriées (Files d’attente, unités de gestion, flux, campagnes, listes de contacts ou listes DNC).
- Recherchez l’objet à déplacer et sélectionnez-le dans la liste.
- Répétez l’étape 5 pour chaque objet supplémentaire que vous souhaitez déplacer.
- Pour déplacer plusieurs objets hors de la division et dans un autre, faites ce qui suit :
- Cliquez sur onglet les listes appropriées (membres, files d’attente, unités de gestion, flux, campagnes, listes de contacts ou listes DNC).
- Cochez la case en regard de chaque objet à déplacer.
- Cliquez sur Plus . Le panneau de la Division des réassigns apparaît.
- Sous Sélectionner la nouvelle division, cliquez sur la liste Sélectionner la division et choisissez la division vers laquelle déplacer les objets.
- Cliquez sur Sauvegarder.
Apprendre encore plus :