Connectez-vous au client
Vous pouvez vous connecter au client uniquement, ou pour plus de fonctionnalité, vous pouvez également vous connecter et exécuter Genesys Cloud avec le client. Vous pouvez vous connecter au client et à Genesys Cloud dans n’importe quel ordre.
L’intégration utilise des jetons d’accès qui expirent après une durée définie. Trente minutes avant l’expiration d’un jeton d’accès (session), le client alerte les utilisateurs connectés et les invite à se reconnecter. Si un utilisateur connecte au client moins de 30 minutes avant l’expiration d’une session, le client n’envoie pas d’avertissement avant de déconnecter l’utilisateur du client.
Pour vous connecter au client, procédez comme suit :
- Saisissez vos identifiants de connexion Genesys Cloud.
- Cliquez sur Se connecter.
Si aucun téléphone ne vous est attribué, vous êtes prêt à effectuer et à recevoir des interactions non vocales telles que des e-mails et des SMS. Si vous vous êtes déjà connecté et que vous avez déjà sélectionné un téléphone, vous êtes prêt à passer et recevoir des appels ou d'autres interactions. Pour plus d’informations, voir Passer un coup de téléphone, Envoyer un email, Envoyer un SMS, et Configurez cliquez pour appeler.
Vous pouvez vérifier qu’aucun téléphone n’a été attribué de deux manières. Recherchez le nom du téléphone en cliquant sur flèchedans le coin supérieur droit du client ou recherchez l’icône indiquant qu’il n’y a pas de téléphone dans le coin inférieur gauche du client. Vous pouvez ensuite sélectionner un téléphone en cliquant sur Sélectionner un téléphone ou l'icône indiquant qu'il n'y a pas de téléphone. Pour plus d’informations, consultez Sélectionnez un téléphone.
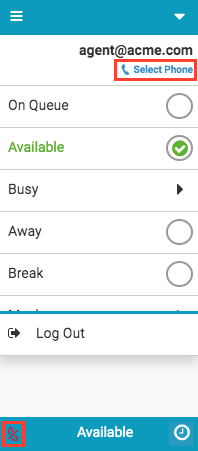 Pour voir quel téléphone vous avez sélectionné, cliquez sur flèchedans le coin supérieur droit du client. Le téléphone sélectionné apparaît sous votre adresse email. Dans l’exemple, le téléphone sélectionné est SupportWebRTC.
Pour voir quel téléphone vous avez sélectionné, cliquez sur flèchedans le coin supérieur droit du client. Le téléphone sélectionné apparaît sous votre adresse email. Dans l’exemple, le téléphone sélectionné est SupportWebRTC.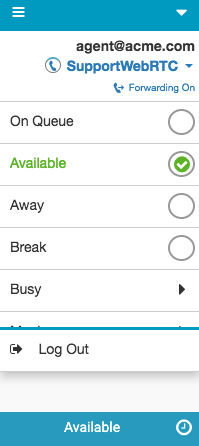
- (Facultatif) Entrez le nom du téléphone que vous souhaitez utiliser.
Astuce : Avant de choisir un téléphone WebRTC, examiner les exigences et d’autres informations sur les téléphones WebRTC. Pour plus d’informations, consultez À propos des téléphones.
La boîte de recherche automatiquement recherche un téléphone lorsque vous tapez. Les téléphones actuellement associés à d’autres utilisateurs ne sont pas disponibles.

Téléphones WebRTC navigateur pour les utilisateurs de Firefox (première fois)
Si vous utilisez Firefox, lorsque vous sélectionnez pour la première fois un téléphone WebRTC, Firefox vous invite à autoriser l’application à utiliser votre microphone. sélectionner Rappelez-vous cette décision et cliquez sur autoriser.

Si vous ne sélectionnez pas Rappelez-vous cette décision et cliquez Permettre, Firefox continue de vous y inviter et vous ne pouvez pas prendre les appels entrants.
Après avoir sélectionné Rappelez-vous cette décision et cliquez Permettre, l’invite disparaît et vous pouvez sélectionner un téléphone WebRTC et ses paramètres.
Pour les prochaines étapes sur la sélection d’un téléphone WebRTC, voir téléphones WebRTC.
Téléphones WebRTC
Si vous sélectionnez un téléphone WebRTC, la section Paramètres WebRTC s’affiche. Les éléments de la section Paramètres navigateur WebRTC diffèrent selon le produit et le produit utilisé.
Dans la section Paramètres WebRTC, vous pouvez effectuer les actions suivantes :
- Sélectionner votre microphone et vos haut-parleurs pour les téléphones WebRTC.
- Testez vos haut-parleurs.
- Sélectionner vos haut-parleurs pour la sonnerie.
Le paramètre Lire la sonnerie sur un périphérique séparé n’est pas sélectionné par par défaut. Lorsque vous sélectionnez ce paramètre, le paramètre est par défaut sur les haut-parleurs de votre téléphone WebRTC.
- Modifier le comportement de la fenêtre WebRTC Phone.
Le paramètre de fenêtre Pop WebRTC Phone est sélectionné par par par défaut.
- Testez vos paramètres
L’image suivante montre les paramètres disponibles dans Genesys Cloud - navigateur Genesys Cloud pour Zendesk dans le Chrome navigateur lorsque vous choisissez un téléphone.
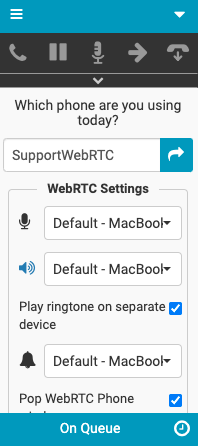
Dans la section Paramètres WebRTC, vous pouvez effectuer les actions suivantes :
- Sélectionnez votre microphone.
- Modifier le comportement de la fenêtre WebRTC Phone.
Le paramètre de fenêtre Pop WebRTC Phone est sélectionné par par par défaut.
- Tester vos paramètres.
L’image suivante montre les paramètres disponibles dans Genesys Cloud - navigateur Genesys Cloud pour Zendesk dans Firefox navigateur lorsque vous choisissez un téléphone.
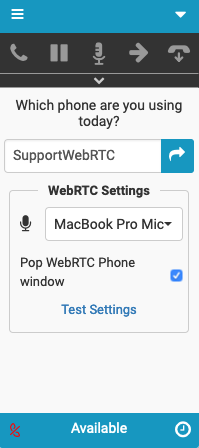
- Pour procéder avec le téléphone sélectionné, cliquez sur flèche .
Vous êtes maintenant interaction en attente la plus longue et prêt à effectuer et recevoir des appels. Pour plus d’informations, voir Commandes d’appel, Passer un coup de téléphone, Envoyer un email, et Ramasser une interaction.
Pour plus d'informations sur les intégrations, voir À propos de Genesys Cloud Embeddable Framework, À propos de Genesys Cloud pour Salesforce, À propos de Genesys Cloud pour Microsoft Teams, et À propos de Genesys Cloud pour Zendesk.

