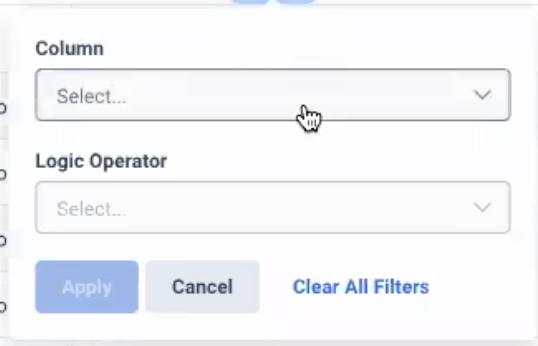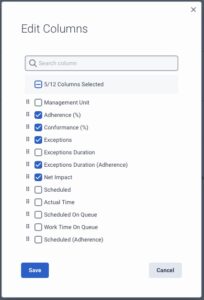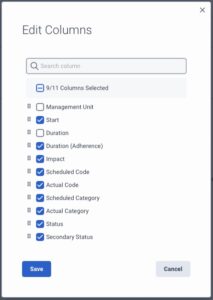Série : Adhérence historique
Naviguer dans la vue d’adhérence historique
Conditions préalables
- Gestion du personnel > Adherence > View permission
- Groupes > Équipes de travail > Vue autorisation
Les informations contenues dans la vue historique de l'adhésion varient en fonction du nombre d'agents de la direction, des équipes de travail et des dates demandées. De ce fait, la récupération des données pour la première fois peut prendre plusieurs minutes. Après la première vue, la vue par défaut qui se charge est celle des données que vous avez sélectionnées lors de votre précédente visite. Pour visualiser les données basées sur les équipes de travail, voir Accéder à la vue historique de l'adhésion.
Le tableau suivant répertorie les champs et leurs descriptions correspondantes.
| Surface | Description |
|---|---|
| Filtre de date | Affiche la sélection de la semaine effectuée lors de la sélection précédente. Vous pouvez toutefois modifier la plage de dates en cliquant sur l'icône du sélecteur de date . |
| Par le menu déroulant de l'adhérence | Utilisez ce menu déroulant pour afficher les détails de l'agent par adhérence ou par conformité. |
| Par agent (liste déroulante) | Utilisez ce menu déroulant pour sélectionner la vue de l'adhésion en fonction du nombre d'agents dans l'unité de gestion sélectionnée ou du nombre total d'exceptions pour la période sélectionnée. Vous pouvez consulter les données d'exception d'un agent en cliquant sur les liens correspondants dans la colonne Exceptions du tableau ci-dessous. |
| Pourcentage moyen d'adhésion | Affiche le pourcentage d'adhésion moyen des agents de l'unité de gestion pour l'intervalle de temps sélectionné. |
| Objectif % d'adhésion | Affiche le pourcentage d'adhésion cible à atteindre dans l'intervalle de temps sélectionné. |
| Conformité moyenne | Affiche le pourcentage de conformité moyen de l'ensemble de l'unité de gestion pour la période sélectionnée. Ces informations apparaissent dans la vue Conformité. |
| Diagramme à barres de l'adhésion au fil du temps |
Affiche le pourcentage d'adhésion pour la période sélectionnée. Cliquez ou pointez sur une barre pour voir les pourcentages d'adhésion à une date spécifique dans la plage sélectionnée. Ce diagramme à barres s'affiche par défaut dans la vue Historique de l'adhésion. Ce graphique s'affiche également lorsque les données sont sélectionnées pour l'adhésion et ne s'affiche pas lorsque les données sont sélectionnées pour la conformité. Cette sélection s'effectue dans le menu déroulant By Adherence en haut à droite de la page. Cliquez sur une barre pour afficher un rapport détaillé pour la date sélectionnée. Remarque : Lorsque vous visualisez ce graphique pour votre équipe de travail, la ligne du graphique d'adhérence cible n'est pas affichée lorsque les agents appartiennent à des unités de gestion différentes, car l'adhérence cible peut être différente pour chaque unité de gestion. Si l'adhésion à l'objectif est la même pour les unités de gestion dont relève la carte de l'agent, la ligne graphique de l'adhésion moyenne à l'objectif est affichée.
|
| Diagramme à barres de la conformité dans le temps |
Affiche le pourcentage de conformité pour la période sélectionnée. Cliquez ou pointez sur une barre pour afficher les pourcentages de conformité d'une donnée spécifique dans la plage sélectionnée. Ce diagramme à barres ne s'affiche que lorsque vous sélectionnez la conformité dans le menu déroulant By Adherence en haut à droite de la page. Cliquez sur une barre pour afficher un rapport détaillé pour la date sélectionnée. |
| rechercher | Utilisez ce champ pour effectuer une recherche ou filtrer les données de la grille de données pour une sélection particulière. |
| Filtrer |
Vous pouvez filtrer les données affichées en cliquant sur l'icône Filter . Sélectionnez la mesure requise dans la liste déroulante Column et les agents dans la liste déroulante Logic Operator. Cliquez sur Apply pour afficher les données selon votre sélection. Vous pouvez effectuer la même opération dans la vue Exceptions. |
| Exporter | Utilisez ce champ pour télécharger le fichier .csv en cliquant sur le bouton Export . Vous pouvez effectuer la même opération dans la vue Exceptions. |
| Paramètres |
Vous pouvez personnaliser les colonnes pour afficher l'adhésion des agents et l'adhésion des exceptions dans la vue du tableau en cliquant sur l'icône Gear . Dans la fenêtre Edit Columns , modifiez la vue. Les colonnes disponibles dans la vue des agents et la vue des exceptions sont différentes. La fenêtre contextuelle Modifier la colonne pour l'adhérence des agents affiche les colonnes suivantes, parmi lesquelles vous pouvez sélectionner les colonnes à afficher.
De même, vous pouvez effectuer les mêmes actions dans la vue Exceptions. Lorsque vous cliquez sur Save, vous pouvez visualiser les colonnes mises à jour. |
| Agent |
Le nombre d'agents dans l'unité de gestion sélectionnée. Dans les vues jour et semaine, vous pouvez :
|
| Unité de planification |
Affiche l'unité de gestion à laquelle l'agent appartient. Cela s'avère particulièrement utile lors de la visualisation de l'équipe de travail où les agents peuvent appartenir à différentes unités de gestion. Lorsque vous survolez les détails de l'unité de gestion, les détails suivants s'affichent :
|
| Adhésion % | Pourcentage d’adhésion de l’agent. Ce chiffre est calculé comme suit : (1 – (durée totale de l'exception / (durée totale programmée dans l'intervalle))) * 100 ; gamme: 0-100%. |
| Conformité % |
Le pourcentage de conformité de l’agent. Ce chiffre est calculé comme suit : (total en temps de conformité / temps total pour les activités planifiées pour la conformité dans l'intervalle) * 100 ; min : 0%. Remarque : Si un agent travaille, mais n'est pas sur l'horaire, alors apparaît dans la colonne Conformité pour cet agent. |
| Exceptions |
Nombre total d’exceptions de l’agent pour la période sélectionnée. Utilisez le lien dans ce champ pour combiner les exceptions individuelles par agent. Cette vue comprend l'unité de gestion, la date et l'heure de début de l'exception, la durée, le respect de la durée, l'impact, le code programmé, le code réel, l'activité programmée, l'activité réelle, le statut et le statut secondaire. Vous pouvez consulter les mêmes données en sélectionnant Exceptions dans le menu déroulant de l'agent en haut à droite de la page. |
| Durée des exceptions (adhésion) |
Le temps total des exceptions pour la période moins le nombre d’exceptions, multiplié par le seuil d’exception minimum configuré (c.-à-d., exceptionDurée - (exceptionCount - exceptionThresholdSeconds)). |
| Impact | Indique si les données de la vue ont un impact positif ou négatif. Lorsque la flèche pointe vers le haut, elle indique un impact positif et lorsqu'elle pointe vers le bas, elle indique un impact négatif. |
| Durée des exceptions | Durée totale prévue de l’agent pour la période sélectionnée. |
| Prévu | Durée pendant laquelle l'agent a été planifié pour n'importe quelle catégorie d'activités Si Le travail en dehors de l'équipe est considéré comme une exception est activé, cette colonne inclut la durée pendant laquelle l'agent était en file d'attente, mais pas planifié. |
| Durée réelle | La durée réelle pendant laquelle Genesys Cloud contient des données valides. |
| Colonne impact net |
Indique si l’impact total pour la plage de dates sélectionnée est positif, négatif, neutre ou inconnu. Par exemple, un impact positif de 10 minutes et un impact négatif de 12 minutes correspondent à un impact net négatif de 2 minutes pour la période sélectionnée. |
| Appel planifié. |
Durée pendant laquelle l'agent a été planifié pour n'importe quelle catégorie d'activités |
| Colonne Programmée (Adhérence) |
Durée pendant laquelle l'agent a été planifié pour n'importe quelle catégorie d'activités Si Le travail en dehors de l'équipe est considéré comme une exception est activé, cette colonne inclut la durée pendant laquelle l'agent était en file d'attente, mais pas planifié. |
| Colonne Heure réelle |
La durée réelle pendant laquelle Genesys Cloud contient des données valides. |
| Grille de niveau d’exception d’agent |
Clique le à côté du nom d'un agent pour afficher des détails spécifiques sur chaque exception, notamment :
|
La vue Exceptions affiche les données de l'agent pour la période sélectionnée. Pour afficher la vue des exceptions d'un agent, procédez comme suit :
- Dans la vue Historical Adherence, dans le tableau ci-dessous, dans la colonne Exceptions, sélectionnez l'agent requis.
- Cliquez sur le lien disponible pour chaque agent.
La vue Exceptions s'affiche. La partie supérieure de la vue affiche le pourcentage d'adhésion moyen, le pourcentage de conformité moyen, le pourcentage d'adhésion cible ainsi que l'impact. Dans le tableau ci-dessous, vous pouvez consulter les détails de l'exception, notamment l'unité de gestion, la date et l'heure de début, la durée, la durée (adhésion), l'impact, le code prévu, le code réel, les catégories prévues, le statut réel, l'état et l'état secondaire.
| Action | Description |
|---|---|
| rechercher | Utilisez ce champ pour effectuer une recherche ou filtrer les données de la grille de données pour une sélection particulière. |
| Filtrer |
Vous pouvez filtrer les données affichées en cliquant sur l'icône Filter . Sélectionnez la mesure requise dans la liste déroulante Column et les agents dans la liste déroulante Logic Operator. Cliquez sur Apply pour afficher les données selon votre sélection. Vous pouvez effectuer la même opération dans la vue Exceptions. |
| Exporter |
Utilisez ce champ pour télécharger le fichier .csv en cliquant sur le bouton Export . |
| Paramètres |
Vous pouvez personnaliser les colonnes de la vue du tableau en cliquant sur l'icône Gear . Dans la fenêtre Edit Columns , modifiez la vue. Les colonnes disponibles dans la vue des agents et la vue des exceptions sont différentes.
Lorsque vous cliquez sur Save, vous pouvez visualiser les colonnes mises à jour. |
| Voir les détails des exceptions des agents | Vous pouvez passer à l'affichage des détails des autres agents de l'unité de gestion. En haut à droite de l'écran se trouve la fonction de sélection des détails de l'agent. Cliquez sur le champ  pour sélectionner l'agent dans la liste ou utilisez les boutons avant et arrière pour sélectionner l'agent et afficher les détails des exceptions spécifiques à l'agent. pour sélectionner l'agent dans la liste ou utilisez les boutons avant et arrière pour sélectionner l'agent et afficher les détails des exceptions spécifiques à l'agent. |
| Retour | Cliquez sur le bouton Back pour revenir au tableau principal des agents. |
Par défaut, cette vue utilise le fuseau horaire de l'unité commerciale (nouvelles régions) ou le fuseau horaire de l'unité de gestion (régions existantes). Les utilisateurs disposant d’autorisations d’administrateur peuvent modifier le fuseau horaire affiché en le sélectionnant dans la liste située dans l’angle supérieur droit de la vue. Cette option est utile pour les administrateurs qui accèdent à la vue depuis un autre fuseau horaire.
Cette section affiche un graphique à barres d'adhésion historique pour la date ou la plage de dates sélectionnée. Cliquez ou pointez sur une barre pour voir les pourcentages d'adhésion à une date spécifique dans la plage sélectionnée.
En semaine, mois ou vue de plage personnalisée, lorsque vous cliquez sur une barre, ou en clic plusieurs sur plusieurs barres sur le graphique, le pourcentage d’adhérence modifie les informations de résumé et d’exception pour la date ou la plage sélectionnée. Cliquez à nouveau sur la barre pour réinitialiser la barre sur la période sélectionnée. Cet exemple montre le graphique en vue de la semaine :
Utilisez des filtres de date pour métrique personnaliser votre vue de l’adhésion historique actuelle. Vous pouvez sélectionner une date unique, une semaine spécifique, un mois ou une plage de dates personnalisée.
La vue affiche la période du filtre sélectionné.
Vous pouvez visualiser les données sélectionnées lors de la session précédente. Si vous souhaitez mettre à jour les statistiques d'intervalle actuelles, actualisez la page. Si le filtre de date sélectionné affiche les données historiques (intervalles passés), la vue ne se actualise pas.
Pour afficher les indicateurs d'une autre période en utilisant les mêmes paramètres de filtrage, sélectionnez le sélecteur de date et choisissez la plage de dates souhaitée.
Les définitions métriques historiques de l’observance comprennent :
Les définitions métriques d’exception spécifiques à l’agent comprennent :
| Mesure | Définition | ||||||
|---|---|---|---|---|---|---|---|
| Début | Date de début ou heure de l’exception d’adhérence. | ||||||
| Durée (adhérence) | La durée d’exception de l’exception d’adhérence moins le seuil d’exception minimum configuré. | ||||||
| Impact |
L’impact positif, négatif, neutre ou inconnu de l’exception d’adhérence.
|
||||||
| Prévu | La catégorie d’activité planifiée basée sur le code d’activité planifiée. | ||||||
| Valeurs réelles | La catégorie d’activité réelle basée sur le statut vers le mappage de l’activité. | ||||||
| Statut | L’agent sélectionné statut est pendant l’exception. Remarque : note: Lorsque statut l’affiche « état de routage En file d’attente », l’affiche également. |
||||||
| Statut secondaire |
Le statut secondaire de l'agent sélectionné, si l'agent en définit un. |
||||||
| Durée | Durée de l’exception d’adhérence. Par par défaut , cette colonne est cachée. |
Utilisez l’exportation fonctionnalité pour exporter les données historiques d’adhérence au format CSV. L’observance historique exporte les données en heure UTC. Les données exportées incluent toutes les informations de la grille de niveau d'exception de l'agent.
Pour exporter les données, cliquez sur l'icône Export . La prévision se télécharge au format CSV à l’emplacement spécifié.