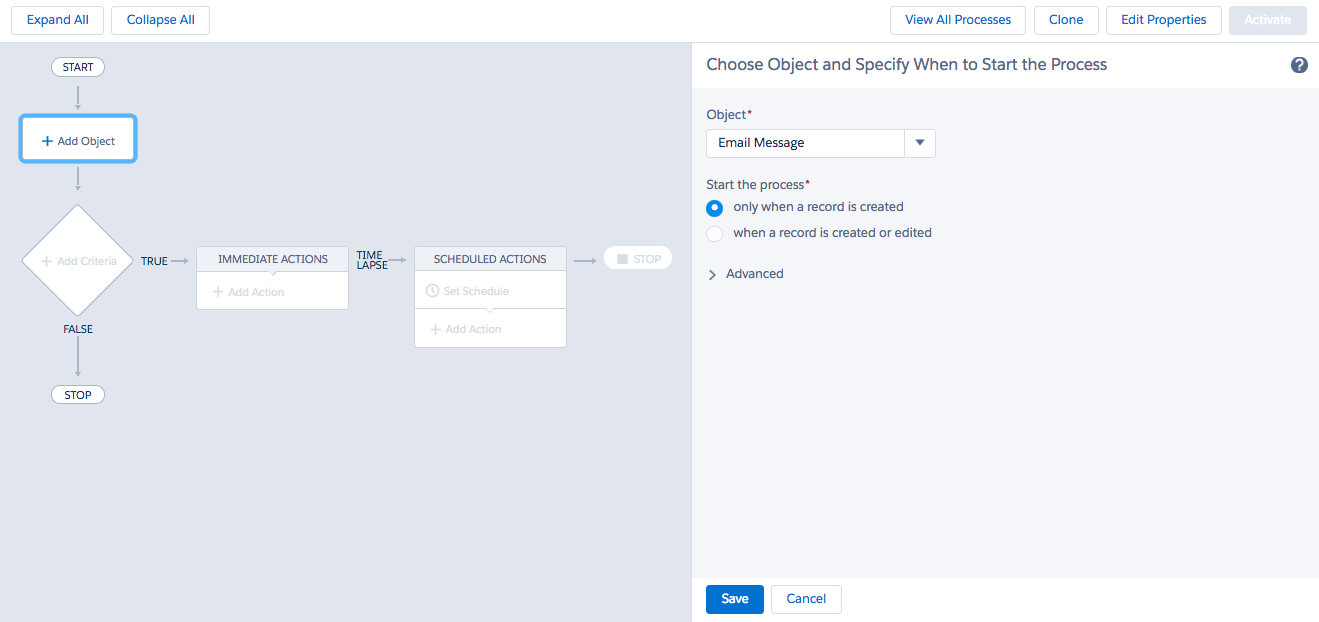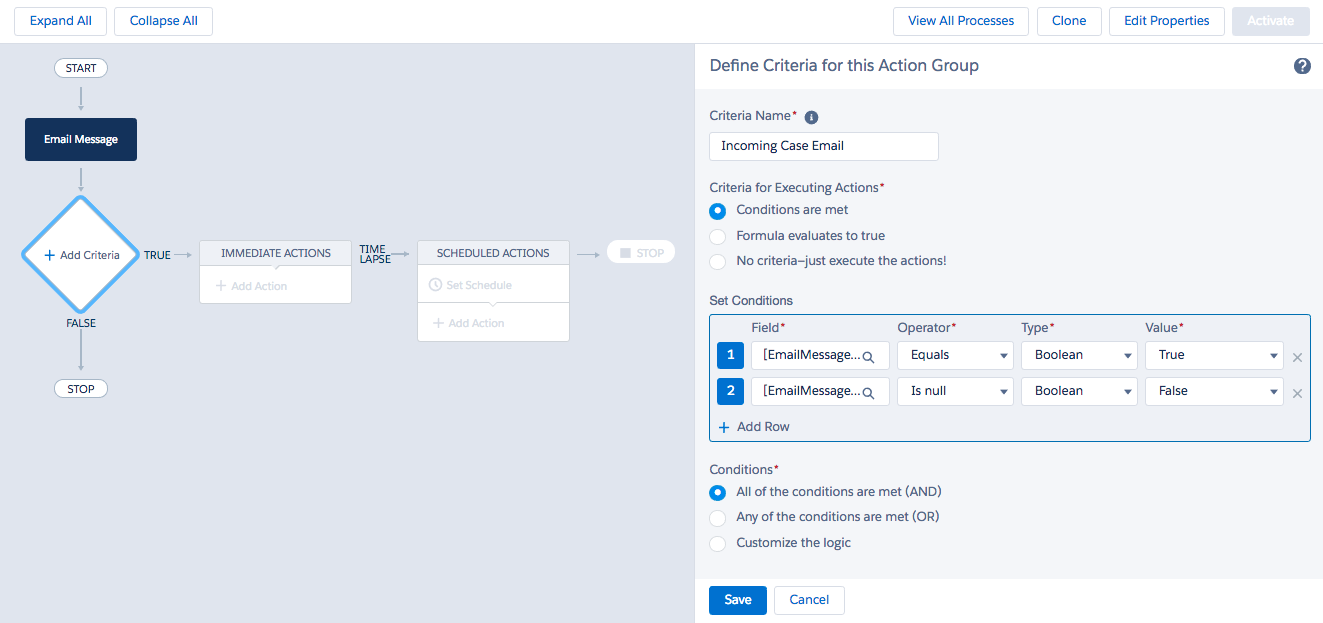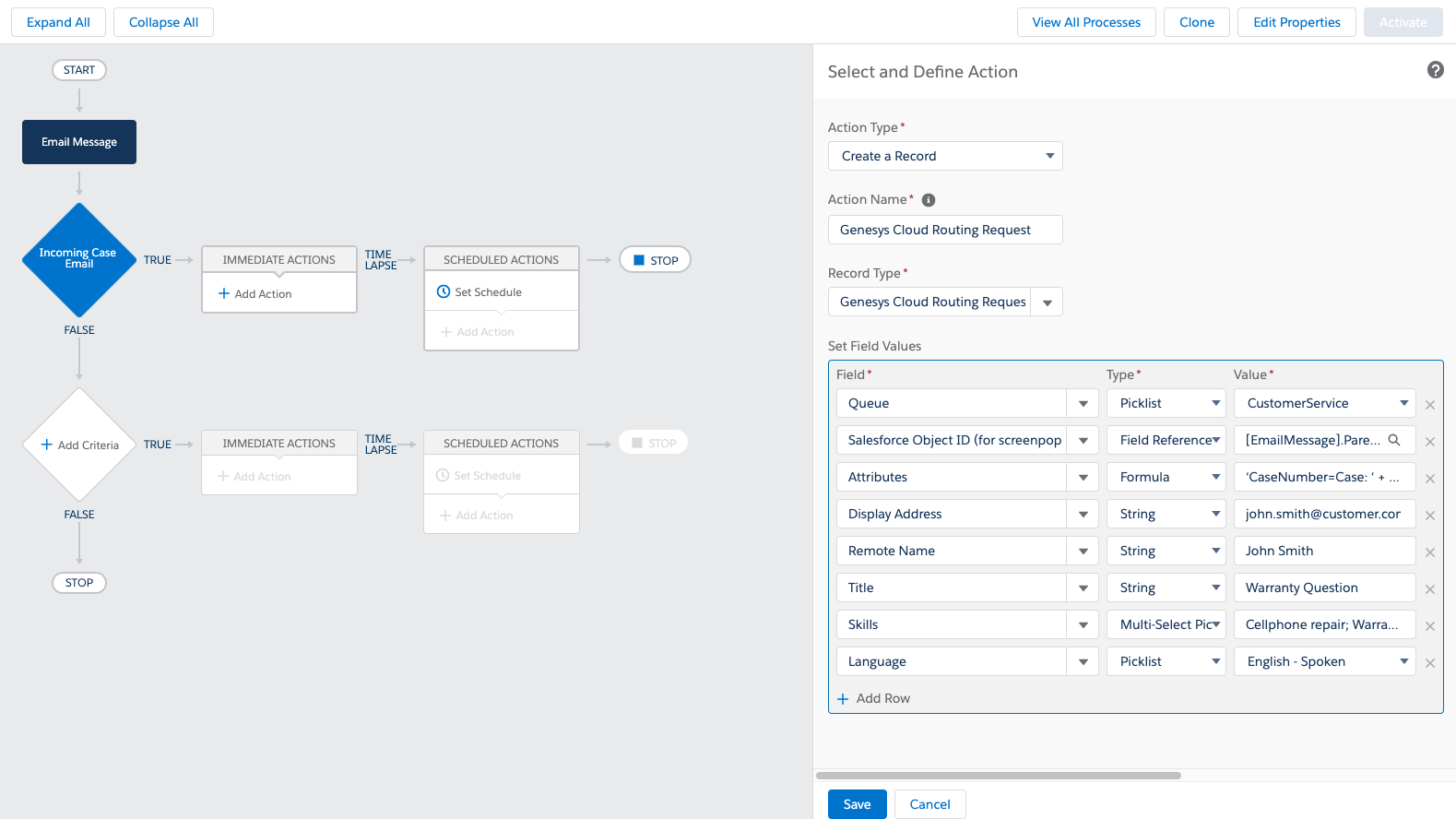Utilisez Process Builder Salesforce pour acheminer les emails
Après avoir configuré le routage des emails Salesforce dans Salesforce, créez un processus dans Process Builder pour acheminer les emails Salesforce via Genesys Cloud for Salesforce. Avec Process Builder, vous définissez un processus et déterminez les critères de son exécution.
Un processus de base pour le routage des emails Salesforce nécessite uniquement deux champs dans le composant Actions immédiates : File d’attente (ou flux de courrier électronique entrant) et ID d’objet Salesforce (pour écran) Vous pouvez utiliser davantage de champs dans Process Builder pour une personnalisation avancée.
- Dans Salesforce, cliquez sur Installer.
- rechercher Constructeur de processus.
- Sous Construire’gt ; Créer le Flux de travail et Approbations, cliquez sur Constructeur de processus.
- Cliquez sur Nouveau.
- Entrez un nom pour le processus dans la zone de texte Nom du processus.
- Sous Le processus commence quand, sélectionnez Un record change.
- Cliquez sur sauvegarder.
- Cliquez sur Ajouter un objet.
- Sous Objet, sélectionnez Message électronique.
- Sous Lancer le processus, sélectionnez seulement lorsqu’un enregistrement est créé.
- Cliquez sur Sauvegarder.
Cliquez sur l’image pour l’agrandir.
- Cliquez sur Ajouter des critères.
- Sous Nom du critère, entrer Courriel du cas entrant.
Critères d’exécution des actions est automatiquement défini sur Les conditions sont remplies.
- Sous Définir les conditions, définissez les deux champs suivants :
- Sous Champ, sélectionnez Est entrant.
Le nom de l’API est Entrant.
- Cliquez sur Choisir.
L’opérateur est automatiquement réglé sur Équivaut à. Le type est automatiquement réglé sur Booléen.
- Sous Valeur, sélectionnez Vrai.
- Cliquez sur Ajouter une rangée.
- Sous Champ, sélectionnez Identifiant du cas (ne pas Identifiant du cas>).
Le nom de l’API est ParentId.
- Cliquez sur Choisir.
- Sous Opérateur, sélectionnez Est nul.
Le type est automatiquement réglé sur Booléen. La valeur est automatiquement définie sur Faux.
- Les conditions sont automatiquement définies sur Toutes les conditions sont remplies (ET).
- Cliquez sur Sauvegarder.
- Sous Champ, sélectionnez Est entrant.
Cliquez sur l’image pour l’agrandir.
- Sous Nom du critère, entrer Courriel du cas entrant.
- Cliquez sur Ajouter une action.
- Sous type d’action, sélectionnez Créer un enregistrement.
- Sous Nom de l’action, entrer Demande de routage Genesys Cloud.
- Sous Type d’enregistrement, sélectionnez Demande de routage Genesys Cloud.
- Sous Définir les valeurs de champ, ajoutez deux champs obligatoires : File d’attente (ou flux de courrier électronique entrant) et ID d’objet Salesforce (pour écran)
Remarque : Remarque: N’utilisez pas à la fois le flux de messagerie en file d’attente et entrant Si vous utilisez les deux champs, l'intégration par défaut est Queue et enregistre une erreur. Si vous utilisez le flux d'e-mails entrants, définissez les compétences et les langues sur une file d'attente dans votre flux Architect.
Vous pouvez utiliser d’autres champs dans Process Builder pour provoquer des fenêtres contextuelles, modifier les détails de l’interaction ou ajouter des données aux enregistrements d’activité dans Salesforce. Voir onglet Personnalisation avancée.
- Sous Champ, sélectionnez Queue ou Flux de messagerie entrant.
Le type est automatiquement réglé sur Liste de sélection.
Remarque : Les listes de sélection pour les files d'attente, les compétences, les langues et les flux d'e-mails entrants sont limitées à 1 000 chacune. Si vous avez plus de 1 000 éléments dans votre organisation Genesys Cloud, lorsque vous cliquez sur Récupérer les options dans la section Options de campagne de récupération Genesys Cloud, l’intégration affiche un message d’erreur. Pour plus d’informations, voir Configurer le Salesforce routage des emails. - Sous Valeur, sélectionnez la file d’attente vers laquelle vous souhaitez que les emails Salesforce soient routés ou le flux Architect vers lequel vous souhaitez que l’intégration dirige les emails SalesforceYTY.
- Cliquez sur Ajouter une rangée.
- Sous Champ, sélectionnez Salesforce ID d’objet (pour screenpop).
- Sous Type, sélectionnez Référence du champ.
- Sous Valeur, sélectionnez Identifiant du cas (ne pas Identifiant du cas>).
Le nom de l’API pour le champ est ParentId.
- Cliquez sur Choisir.
- Cliquez sur Sauvegarder.
- Sous Champ, sélectionnez Queue ou Flux de messagerie entrant.
Cliquez sur l’image pour l’agrandir.
- Cliquez sur Activer.
Le processus est maintenant prêt à être utilisé.
Pour un processus plus robuste, vous pouvez utiliser plus que les deux champs obligatoires du composant Actions immédiates. Certains des champs disponibles dans Process Builder correspondent aux attributs par défaut et personnalisés. (Voir le tableau suivant.)
Les attributs par défaut sont automatiquement mappés sur les détails de l’interaction et, si vous mappez les champs d’activité de Salesforce, sur les enregistrements d’activité. Pour plus d’informations, voir Mappage des attributs d’interaction sur les champs d’activité Salesforce.
Les attributs personnalisés nécessitent une configuration. Pour que les attributs personnalisés apparaissent dans les détails d'interaction et les journaux d'interaction, ajoutez-les d'abord aux sections Personnaliser les détails de l'interaction et Mappage des champs d'activité sous Paramètres client dans Salesforce. Pour plus d’informations sur les paramètres du client, voir Paramètres du package géré.
L’exemple suivant montre l’utilisation des champs obligatoires, des attributs par défaut et des attributs personnalisés pour router les courriels Salesforce.
Cliquez sur l’image pour l’agrandir.
Le tableau suivant décrit les champs utilisés dans l’exemple de processus. (* Le flux de messagerie entrant n’apparaît pas dans l’exemple de processus. Utilisez Queue comme dans l’exemple ou Flux de messagerie entrant.)
| Champ | Type | Valeur | Description |
|---|---|---|---|
| File d'attente | Liste de sélection | CustomerServiceQueue |
Champs obligatoires. Nom de la file d’attente de votre organisation Genesys Cloud laquelle vous souhaitez recevoir des interactions. Mappe sur Call.QueueName dans les détails de l’interaction. Remarque : Utilisez la file d’attente ou le flux de messagerie entrant. Si vous utilisez les deux, l’intégration est définie par défaut sur File d’attente. |
| *Flux de messagerie entrant | Liste de sélection | RouteEmail |
Champs obligatoires. Nom du flux emails entrants Architect dans votre organisation Genesys Cloud lequel vous souhaitez acheminer les emails Salesforce. Remarque : Utilisez la file d’attente ou le flux de messagerie entrant. Si vous utilisez les deux, l’intégration est définie par défaut sur File d’attente. |
| Salesforce ID d’objet (pour screenpop) | Référence | [EmailMessage].ParentId | Champs obligatoires. ID de l’objet Salesforce que vous souhaitez affecter à fenêtre contextuelle lors de l’alerte d’interaction |
| Attributs | Formule | ’Numéro de cas = Cas : ' + [EmailMessage].Parent.CaseNumber + ',contactEmailAddress=' + [EmailMessage].ToAddress |
attribut personnalisé qui ajoute des données aux détails de l’interaction (par exemple, CaseNumber) et aux enregistrements d’activité dans Salesforce (par exemple, contactEmailAddress). Format : 'Nom1=Valeur1, Nom2=Valeur2'." Remarque : Remarque: CaseNumber et contactEmailAddress étant des attributs personnalisés, vous devez d’abord ajouter le participant. {CustomFieldName} dans les sections Personnaliser les détails d’interaction et le mappage de champs d’activité sous Paramètres du client. Pour plus d’informations sur les paramètres du client, voir Paramètres du package géré. |
| Adresse d’affichage | Chaîne | john.smith@customer.com | Adresse électronique à distance pour l’interaction active ajoutée aux détails de l’interaction lorsqu’une interaction est alertée. |
| Nom distant | Chaîne | John Smith | Nom distant pour l’interaction active ajouté aux détails de l’interaction lorsqu’une interaction est alertée. Mappe sur Call.QueueName dans les détails de l’interaction. |
| Poste | Chaîne | Question de garantie | Le sujet de l’email analyse de cause première a été ajouté aux détails de l’interaction lors d’une alerte. Maps to Email.Subject dans les détails de l’interaction. |
| Compétences | MultiPicklist | Réparation de téléphone portable ; Les garanties | Compétences dans votre organisation Genesys Cloud associées aux agents avec lesquels vous souhaitez recevoir des interactions. |
| Langue | Liste de sélection | Anglais parlé | compétence linguistique dans votre organisation Genesys Cloud associée aux agents avec lesquels vous souhaitez recevoir des interactions. |
L’exemple achemine les courriels Salesforce vers CustomerServiceQueue. Les agents de cette file d’attente auxquels sont attribuées les compétences « Réparation de téléphone portable» et « Garanties» et la langue « Anglais - Parlé» dans Genesys Cloud reçoivent des interactions d’alerte.
Lorsque l’interaction alerte, le champ Salesforce Object ID (pour screenpop) génère une page portant l’ID 500360000015OCJ en fenêtre contextuelle dans Salesforce.
Les champs Titre (Question de garantie) et Nom à distance (John Smith) sont des attributs par défaut qui apparaissent dans les détails de l’interaction.
Le champ DisplayAddress (john.smith@customer.com) est un attribut que nous avons mappé dans la section Personnaliser les détails de l’interaction sous Paramètres du client. Pour plus d’informations sur les paramètres du client, voir Paramètres du package géré.
Le champ Attributs utilise les attributs personnalisés CaseNumber et contactEmailAddress pour ajouter le cas : 000149 aux détails de l’interaction et d’écrire l’adresse électronique dans l’enregistrement d’activité dans Salesforce.
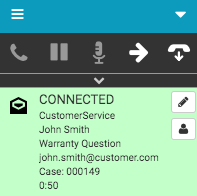
Pour utiliser ces attributs avec un flux Architect, voir À propos de l'architecte.
Pour plus d’informations, voir Configurez le routage des emails Salesforce et À propos du routage des courriels Salesforce.
Pour plus d’informations sur l’intégration, consultezÀ propos de Genesys Cloud for Salesforce.