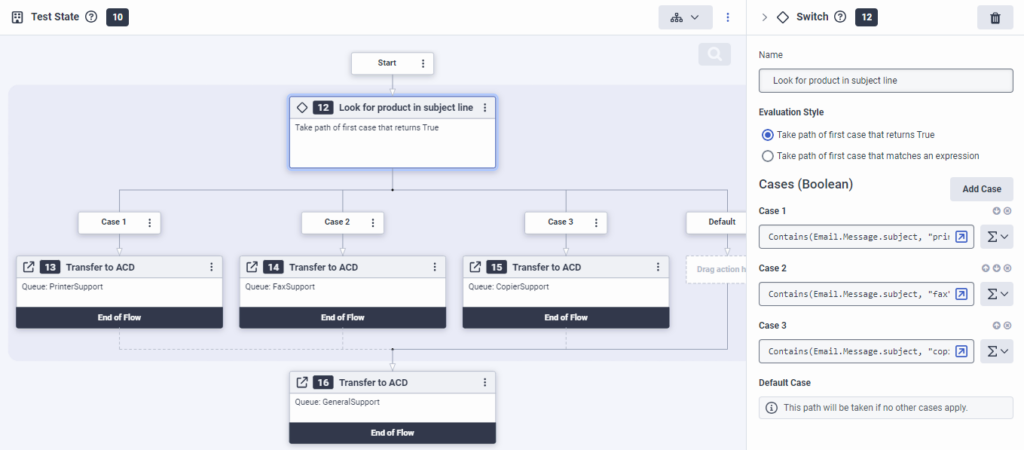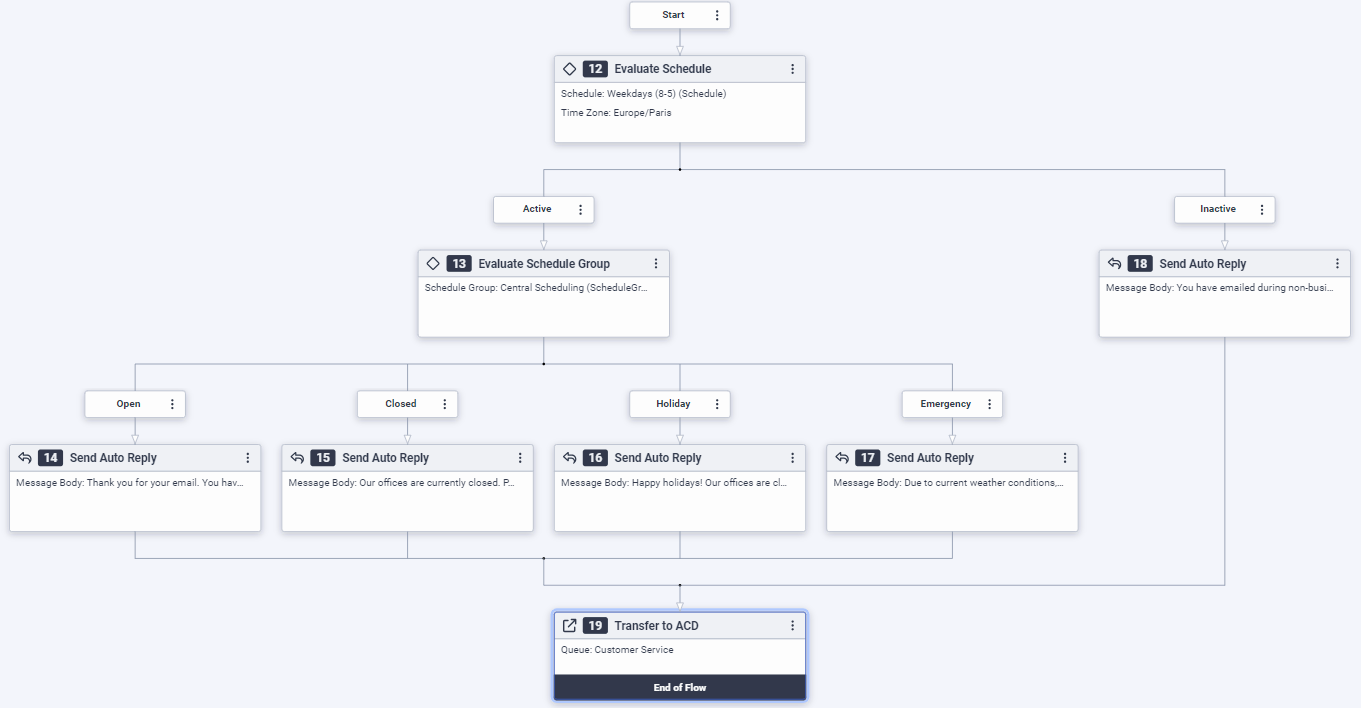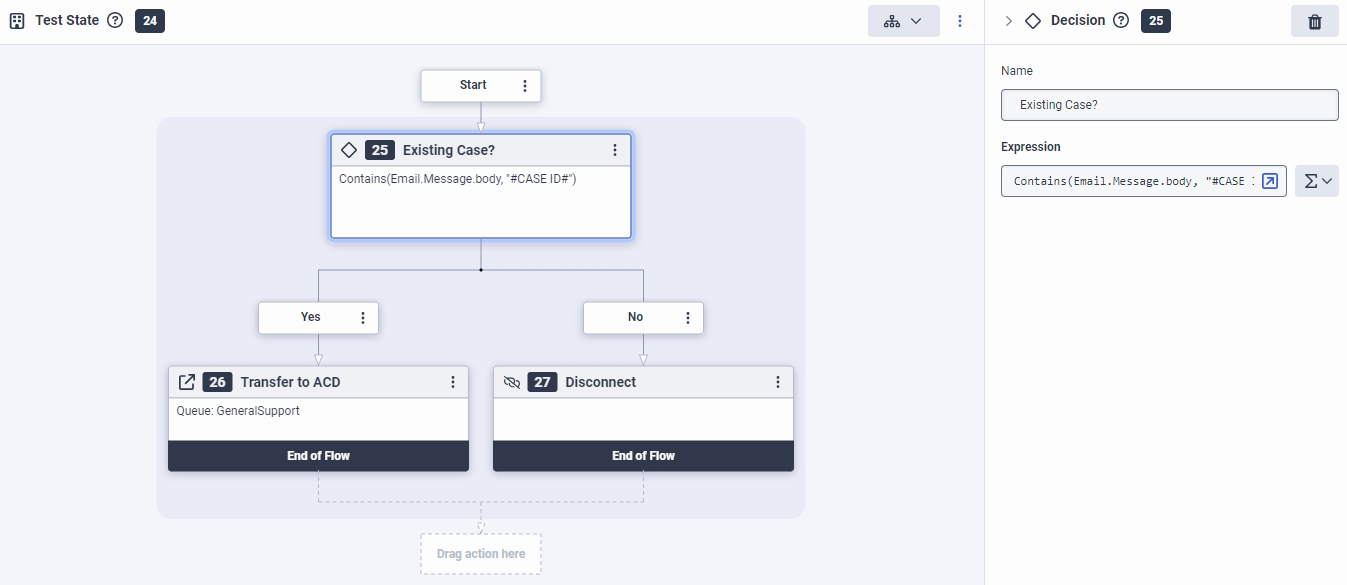Naviguer dans un flux de messagerie
Lors de la planification et de la conception de votre flux de messagerie, utilisez les exemples, conseils et considérations suivants pour optimiser la productivité des agents et améliorer la satisfaction de la clientèle.
Exemples de flux de messagerie
Ces exemples contiennent des mots-clés de produit génériques et des heures ouvrables ainsi que des files d’attente préconfigurées. Pour adapter les exemples de flux de messagerie à votre organisation, remplacez les informations génériques par celles qui conviennent à votre situation.
Cet exemple montre comment configurer un flux de messagerie pour rechercher un produit dans le sujet analyse de cause première, puis le transférer dans la file d’attente attribuée à liste Interne premièreYTY
Cliquez sur l’image pour l’agrandir.
- Dans la boîte à outils de l’éditeur tâche, développez le Logique catégorie et faites glisser un Commutateur action dans la tâche.
- Configurez l’action Switch :
- Sous prénom, tapez une description significative de l’action Switch. Cette étiquette devient le nom affiché de l’action dans la séquence tâche.
- Sous Cas 1, passez en mode expression et entrez l’expression suivante : . Contient (Email.Message.subject, "imprimante").
- Sous Cas 2, passez en mode expression et entrez l’expression suivante : . Contient (Email.Message.sujet, « fax »).
- Sous Cas 3, passez en mode expression et entrez l’expression suivante : . Contient (Email.Message.subject, "copieur").
- Configurez les chemins d’action pour chaque cas d’action Switch :
- Faites glisser un Transfert à ACD action située en dessous du cas 1 de l’action de commutation.
- Du File d'attente liste, sélectionnez ImprimanteSupport.
- Faites glisser un Transfert à ACD action située en dessous de l’emplacement du cas 2 de l’action de commutation.
- Du File d'attente liste, sélectionnez Télécopieur.
- Faites glisser un Transfert à ACD action située en dessous du cas 3 de l’action de commutation.
- Du File d'attente liste, sélectionnez CopieurSupport.
- Faites glisser une action Transfert vers ACD dans la tâche, sous les chemins de transfert de la requête.
- Dans la liste File d'attente, sélectionnez Support général.
- Validez, sauvegarder et publiez le flux de messagerie entrant.
Les procédures suivantes décrivent comment créer un tâche dans un flux de messagerie entrant qui prend des mesures en fonction des calendriers d’ouverture et de fermeture actuels de l’organisation.
Cliquez sur l’image pour l’agrandir.
Configurer l’action Evaluer le planning
- Dans la boîte à outils, développez le Logique Catégorie.
- Faites glisser un Évaluer l’horaire action à l’emplacement approprié dans l’éditeur.
- (Facultatif) Dans le prénom champ, renommez l’action d’évaluation calendrier. Par par défaut, ce nom est Evaluate Schedule.
- Sous Programme, sélectionnez le calendrier que vous souhaitez évaluer.
- (Facultatif) Sous Fuseau horaire, modifiez par défaut fuseau horaire.
- Pour utiliser l’évaluation en cours (UTC), indisponible the Actuel par défautaut.
- Pour utiliser une évaluation différente (UTC) :
- Cliquez sur Spécifique.
- Entrez l’expression d’évaluation.
- Ensuite, configurez les chemins actifs et inactifs.
Configurer le chemin actif du flux de messagerie
Ici, spécifiez l’action à prendre lorsque le flux se produit pendant les heures d’activité de calendrier.
- Dans la boîte à outils, développez le Logique Catégorie.
- Faites glisser un Évaluer le groupe de planification action en dessous de l’action Evaluer l’horaire actif chemin.
- (Facultatif) Dans le prénom champ, renommez l’action du groupe d’évaluation calendrier. Par par défaut, ce nom est Evaluate Schedule Group.
- Sous Programme, sélectionnez le calendrier que vous souhaitez évaluer.
- Pour utiliser l’évaluation en cours (UTC), indisponible the Actuel par défautaut.
- Pour utiliser une évaluation différente (UTC) :
- Cliquez sur Spécifique.
- Entrez l’expression d’évaluation.
- Définir les chemins ouverts et fermés :
- Sous Ouvrir, faites glisser et configurez une action appropriée à prendre si le flux se produit pendant une calendrier ouverte. Par exemple, une action Envoyer une réponse automatique qui permet aux utilisateurs de savoir qu’ils vous ont contacté pendant les heures d’ouverture. Vous pouvez également ajouter une action Transférer vers l’ACD qui achemine le courrier électronique vers une file d’attente désignée.
- Sous Fermé, faites glisser et configurez une action appropriée à entreprendre si le flux se produit pendant un calendrier fermé. Par exemple, une action Envoyer une réponse automatique qui permet aux utilisateurs de savoir qu’ils vous ont contacté en dehors des heures normales de bureau et qu’ils peuvent s’attendre à une réponse différée.
- Sous Vacances, faites glisser et configurez une action appropriée à prendre si le flux se produit pendant des vacances calendrier. Par exemple, une action Envoyer une réponse automatique qui permet aux utilisateurs de savoir qu’ils vous ont contacté pendant les vacances de l’entreprise et à quel moment ils peuvent attendre une réponse.
- Sous Urgence, faites glisser et configurez une action appropriée à entreprendre si le flux se produit pendant une urgence calendrier. Par exemple, une action Envoyer une réponse automatique permet aux utilisateurs de savoir que le bureau est actuellement fermé en raison des conditions météorologiques et qu’un agent retournera l’appel lors de la réouverture du bureau.
Configurez le chemin inactif du flux de messagerie
Ici, spécifiez l’action à prendre lorsque le flux se produit pendant les heures d’inactivité du calendrier.
- Dans la Boîte à outils, faites glisser une action appropriée sous l’action Évaluer le calendrier. Inactif chemin. Par exemple, une action Envoyer une réponse automatique qui permet aux clients de savoir qu’ils ont envoyé un courrier électronique en dehors des heures de bureau et devrait s’attendre à une réponse différée.
Cet exemple de flux de messagerie montre comment transférer l’email vers une file d’attente distincte en dehors des heures ouvrables de norme :
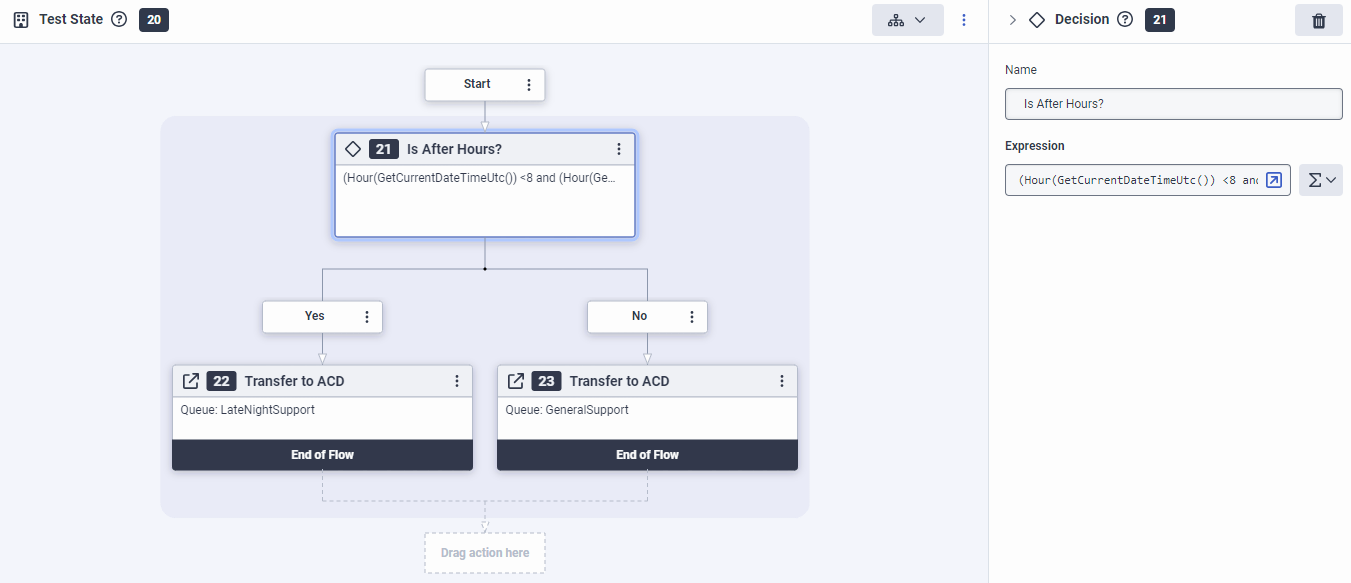
- Dans la boîte à outils de l’éditeur tâche, développez le Logique catégorie et faites glisser un Décision action dans la tâche.
- Configurez l’action de décision :
- Sous prénom, saisissez une description significative de l’action Décision. Cette étiquette devient le nom affiché de l’action dans la séquence tâche.
- Sous Cas 2, passez en mode expression et entrez l’expression suivante : . (Heure(GetCurrentDateTimeUtc()) <8 et (Hour(GetCurrentDateTimeUtc())>17)).
- Configurez les chemins d’action pour chaque chemin de sortie de décision :
- Faites glisser un Transfert à ACD action en dessous de la décision Oui chemin. Architect sélectionne ce chemin si l’email arrive après les heures normales de bureau.
- Du File d'attente liste, sélectionnez LateNightSupport.
- Faites glisser un Transfert à ACD action en dessous de la décision Oui chemin. Architect sélectionne ce chemin si l’email arrive après les heures normales de bureau.
- Du File d'attente liste, sélectionnez Support général.
- Validez, sauvegarder et publiez le flux de messagerie entrant.
Dans cet exemple, le système confirme le «”Jeton dans le corps de l’email, puis transferts en conséquence :
Cliquez sur l’image pour l’agrandir.
- Dans la boîte à outils de l’éditeur tâche, développez le Logique catégorie et faites glisser un Décision action dans la tâche.
- Configurez l’action de décision :
- Sous prénom, saisissez une description significative de l’action Décision. Cette étiquette devient le nom affiché de l’action dans la séquence tâche.
- Sous Cas 2, passez en mode expression et entrez l’expression suivante : . Contient (Email.Message.body, "#CASE ID#").
- Configurez les chemins d’action pour chaque chemin de sortie de décision :
- Faites glisser un Transfert à ACD action en dessous de la décision Oui chemin. Architect sélectionne ce chemin si l’email contient un ID de cas dans le corps de l’email.
- Du File d'attente liste, sélectionnez Support général.
- Faites glisser un Déconnecter action en dessous de la décision Non chemin. Architect sélectionne ce chemin si l’email contient un ID de cas dans le corps de l’email.
- Validez, sauvegarder et publiez le flux de messagerie entrant.
Considérations pendant le flux conception
Architect inclut un ensemble robuste d’outils et d’actions pour vous aider à vous conception dans votre flux de messagerie. Considérez les options et solutions suivantes :
- Pour router vers un emplacement différent en fonction d’un mot du sujet analyse de cause première, utilisez la fonction « Contains ()» dans une action Décision.
- Pour router vers un emplacement différent en fonction de la partie de domaine de l’adresse de messagerie de l’expéditeur, utilisez la fonction EmailAddressDomainPart () dans une décision. Ce processus peut être utile si vous souhaitez envoyer des demandes d’aide d’employés internes à la file d’attente des employés et des demandes de tous les autres utilisateurs à la file d’attente client norme.
- Rechercher des mots-clés dans le corps ; Par exemple, CASE ID ou tout autre moyen utilisé par votre société pour différencier les nouveaux cas des cas existants ou des cas suivants.
- Pour l’heure, envisagez d’envoyer des conversations à une file d’attente pendant les heures de travail et à une autre file après les heures normales. Vous pouvez également configurer le flux pour envoyer des courriels à la file d’attente du Japon pendant la journée de travail au Japon et à la file d’attente de l’Amérique pendant les heures ouvrables aux États-Unis.